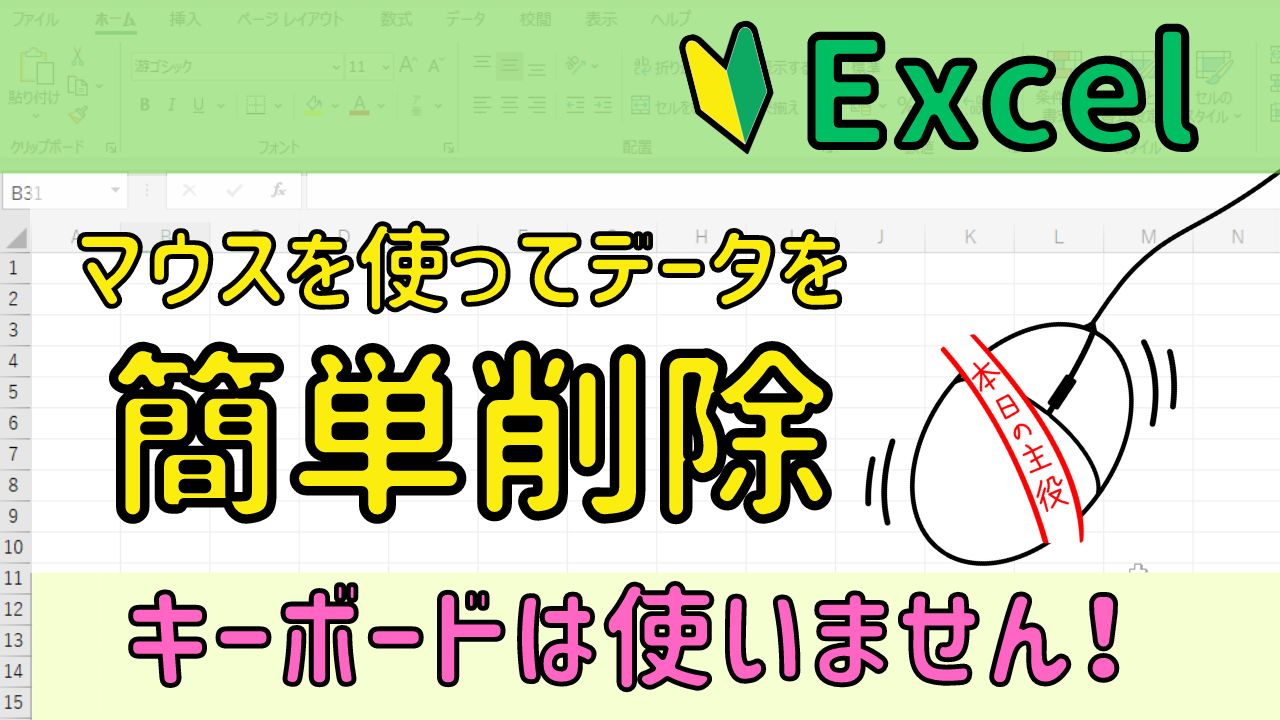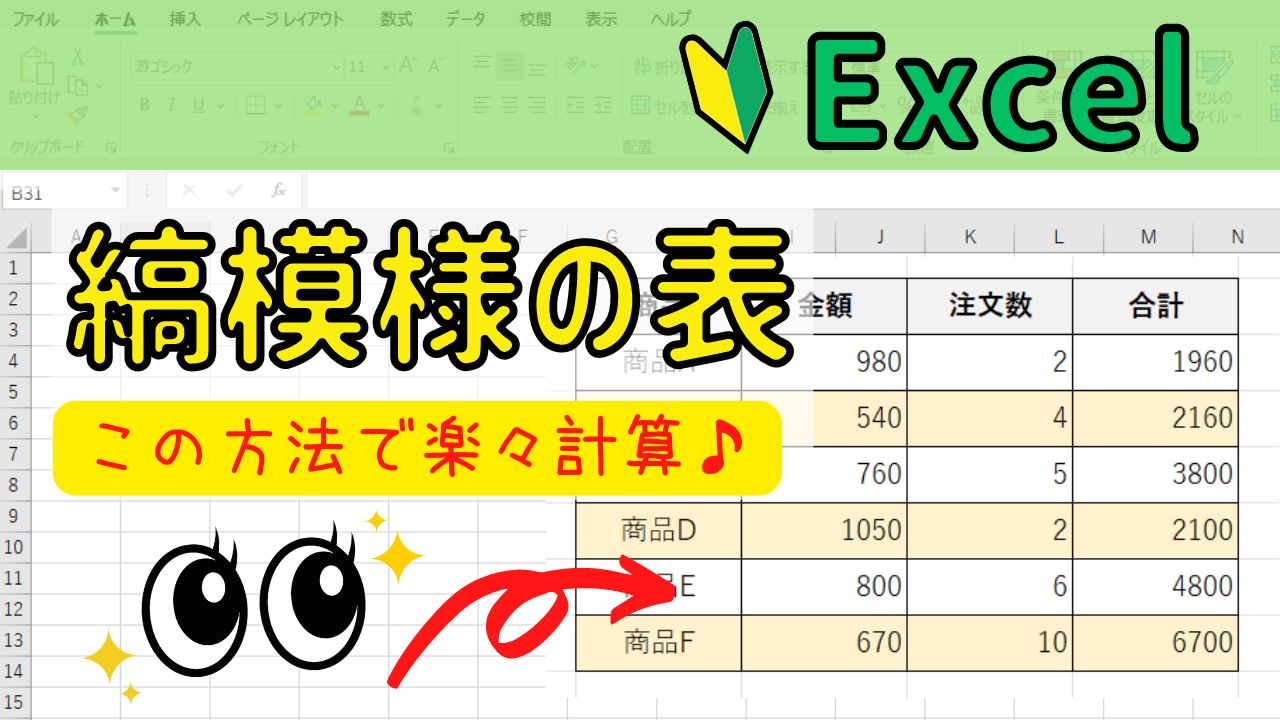Excelに入力したデータをまとめて削除するときは、削除したい範囲を選択し、キーボードから【Delete】を押すことで一気にデータを削除することができますが、実はキーボードを使わなくてもマウスを使ってデータを削除することも可能なことを知っていますか?

Nagomi
Excelの操作は色々ありますが、覚えておくと便利につかえます♪
▼▼動画での解説はコチラ
マウスを使ってデータを削除する方法
①削除したい範囲をドラッグして選択します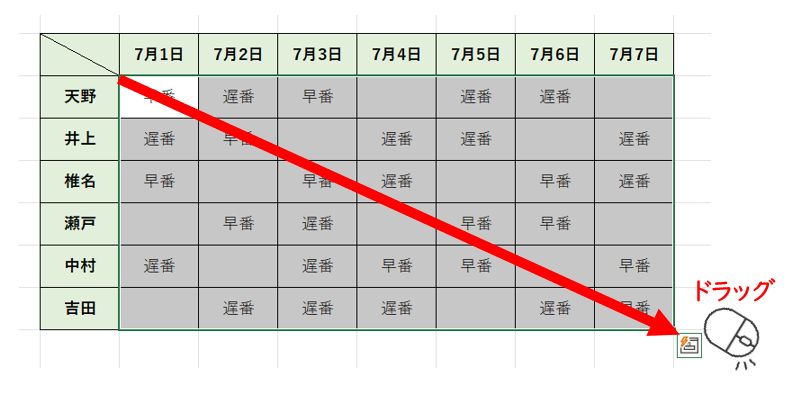
②右下のフィルハンドルの部分にマウスを当てると、マウスポインターの形が【+】に変わります。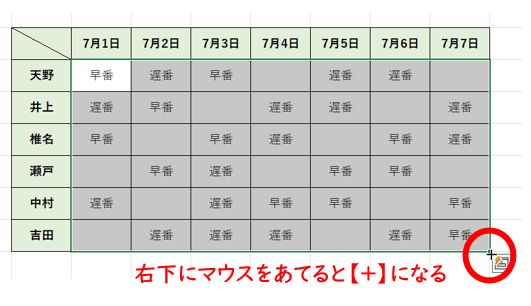
③マウスポインターの形が【+】の状態のまま、もう一度消したいデータに向かってドラッグをし ていきます。
消したい部分が白くなり、手を外すと白く選択された部分のデータが削除されます。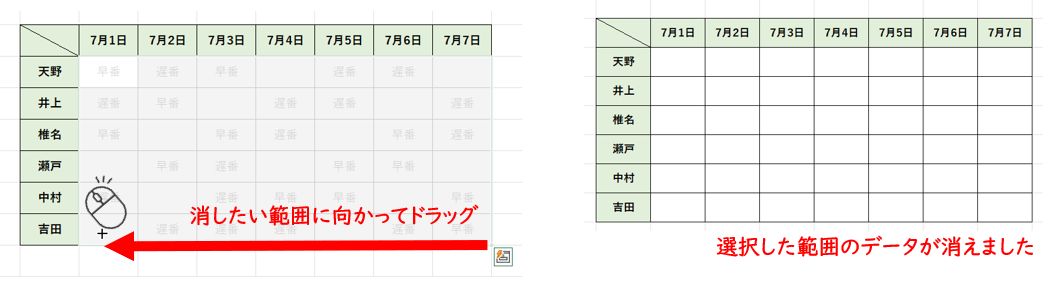
データと書式をまとめて削除する方法
先程はマウスを使って入力したデータだけを削除していきまいたが、【Ctrl】を一緒に押すことでデータと書式を一緒に削除することもできます。(罫線なども一緒に削除できます)
①削除したい範囲をドラッグして選択しておきます。
②右下のフィルハンドルにマウスをあて、マウスポインターの形が【+】に変わったら、【Ctrl】を押しながら、もう一度消したい範囲に向かってドラッグしていきます。(※このときだけはキーボードを使います…)
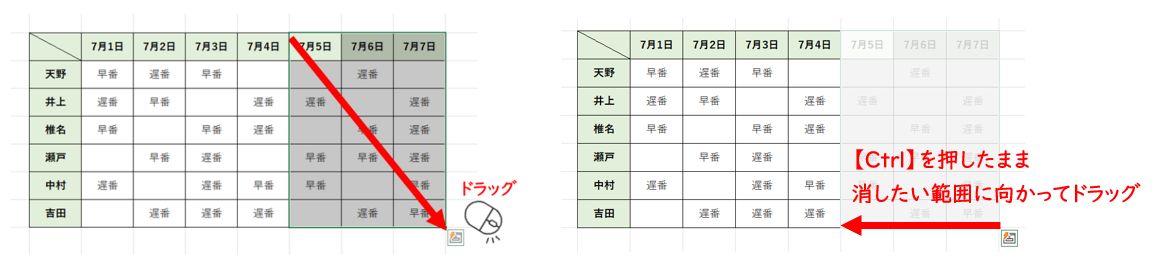
③入力したデータと一緒に、罫線も削除することができました。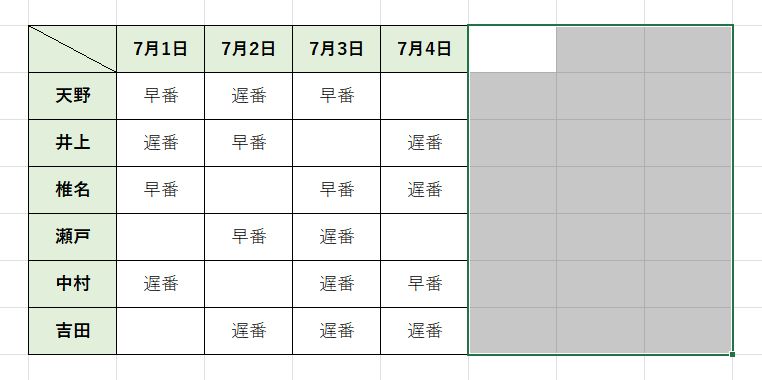
まとめ
データを一気に削除したい場合は、キーボードの【Delete】だけではなくマウスを使っても簡単に操作をすることができます。
Excelの操作は何通りもあるので、使いやすい方法で操作してみてくださいね!