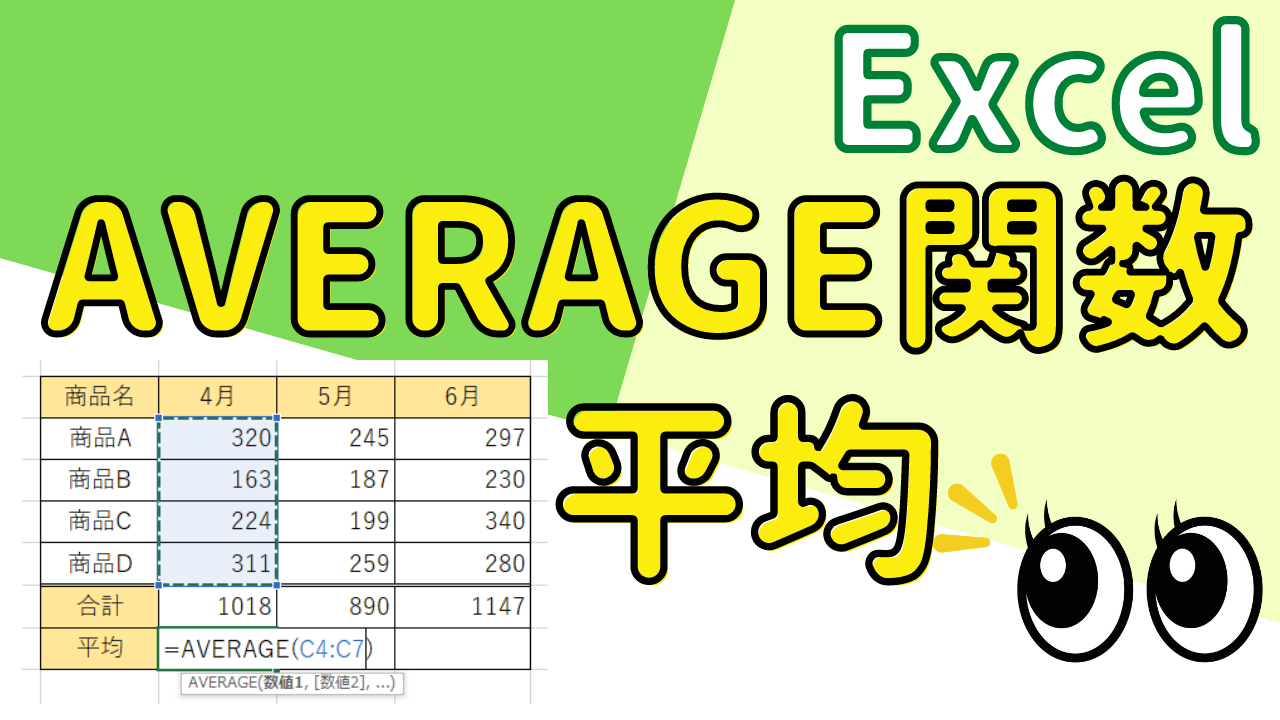今回は【AVERAGE関数】について解説していきます。
AVERAGE関数は【平均】を出す時に使う関数になります。

表を作成するときに【合計】や【平均】はよく使いますよね!
▼▼動画での解説はコチラ
ホームタブから操作する方法
今回は、売上管理表の平均を出していきたいと思います!
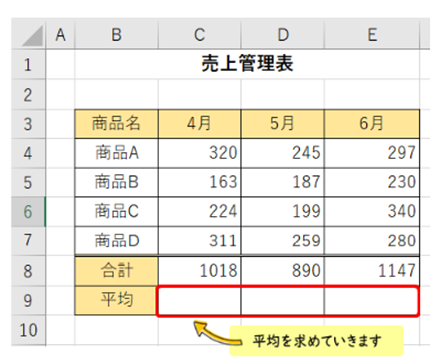
①【C9】のセルを選択しておきます。
②【ホームタブ】が開いていることを確認します。
③右側の【編集グループ】の中にある【合計】の▼をクリックします。
④出てきた一覧の中から【平均】をクリックします。
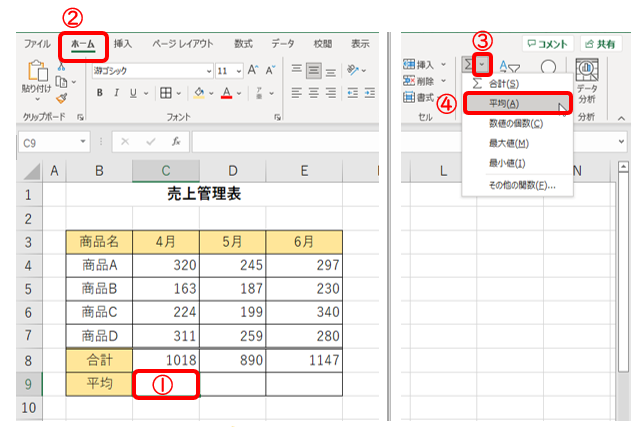
そうすると、計算範囲が青い点線枠で囲まれ、【C9】の中には自動で数式が入ります。
(下図参考)
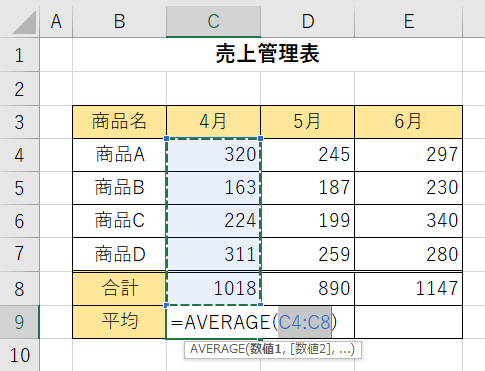
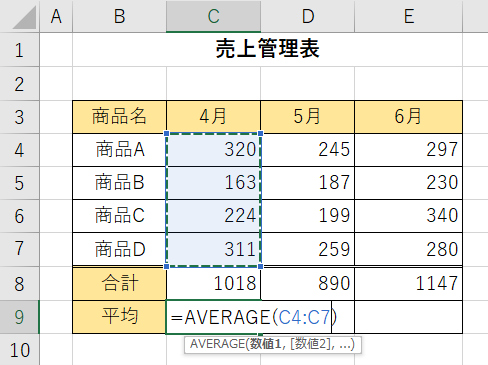
マウスでドラッグし、青枠を正しい範囲【C4】から【C7】に訂正します。
【C9】の数式が =AVERAGE(C4:C7) という表示になります。
※(C4:C7)の【:】コロンは、【~から】という意味になります。
計算する範囲が間違っていないか、選択範囲は必ず自分の目で確認しておきましょう。
計算する範囲がコレでOKなら、キーボードから【Enter】を押します。
その他のセルはオートフィルを使って簡単操作
【C9】のセルを選択しておきます。
マウスをセルの右下に合わせると、マウスポインターの形が【+】に変わります。
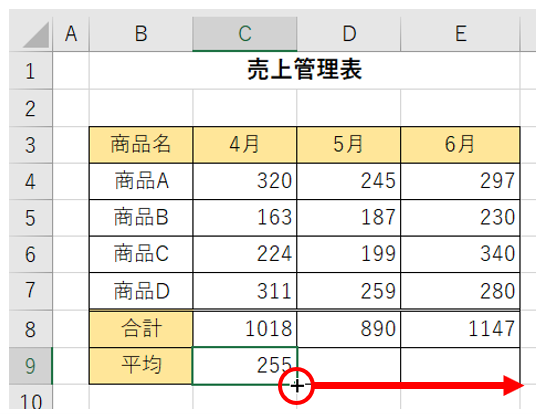
【+】印になったことを確認し、6月のところまでドラッグしていきます。
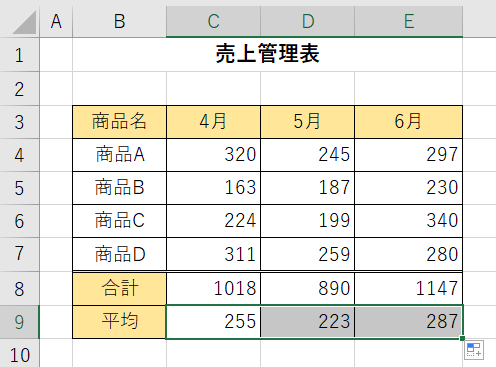
そうすることで、簡単に5月、6月の平均も出すことができます。
手入力で操作する方法について
①【C9】を選択しておきます。
②半角の状態で、=a と入力すると、Aから始まる関数がアルファベット順になって出てきます。
この時に、=av まで入力すると、一覧から早くAVERAGEを探し出すことができます。
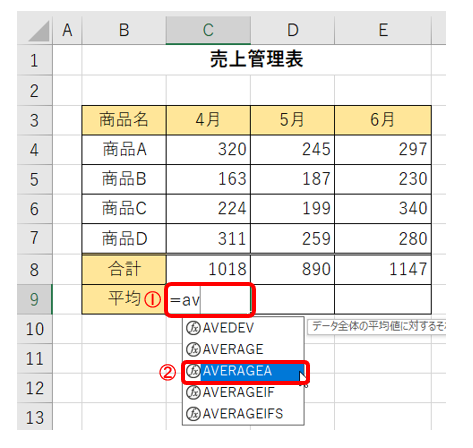
③一覧から【AVERAGE】を見つけたら、マウスでダブルクリック、またはキーボードからTabキーを押します。
③【C9】の中に =AVERAGE( と表示されます。
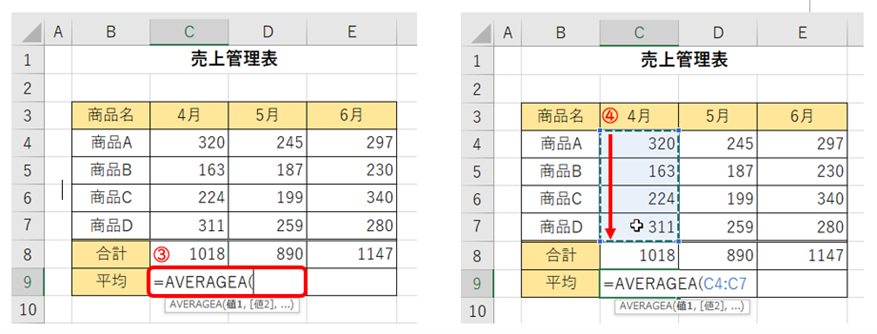
④マウスで計算したい範囲をドラッグして選択します。
そうすると、=AVERAGE(C4:C7 と表示されます。
選択範囲に間違いなければEnterを押して確定します。
関数の挿入を使って操作する方法について
①数式バーの左横にある【fx】関数の挿入ボタンからAVERAGE関数を出していきます。
②関数の挿入ダイアログボックスが出てきます。関数の分類の▼をクリックして【すべて表示】を選択します。
③関数名の一覧がアルファベット順に出てくるので、下へスクロールして【AVERAGE】を探し【OK】をクリックします。
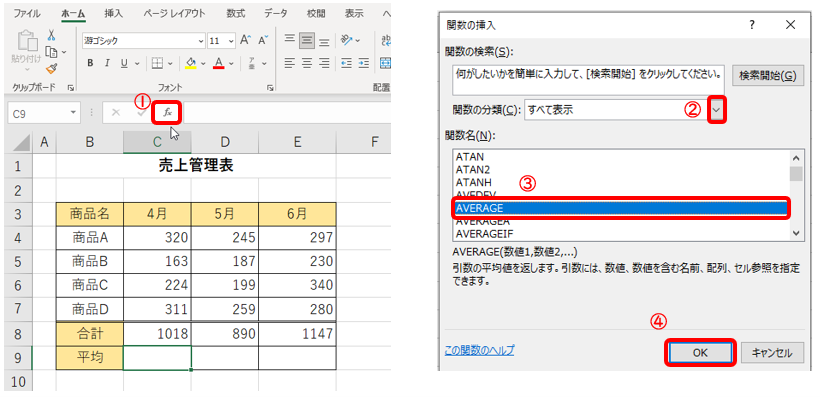
④そうすると、青い点線枠が出てくるので、計算したい範囲をドラッグして選択しEnterを押して確定します。
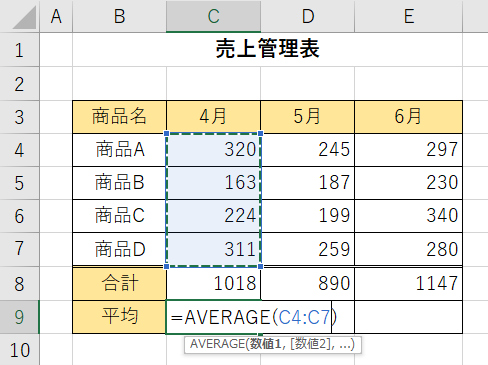
まとめ
関数の操作を3通りご紹介してきましたが、一番使いやすと思った操作方法で試してみてください!関数の種類はたくさんありますが、一つ覚えておけば今後の操作も楽になります。