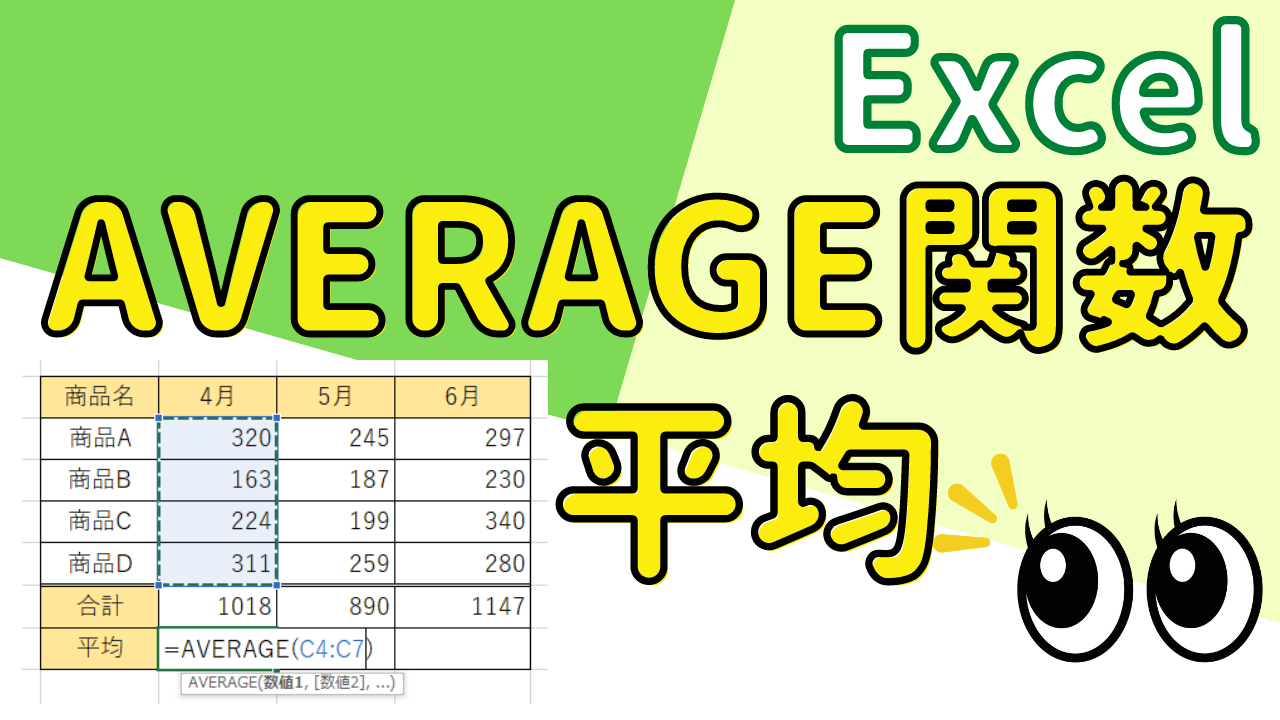Wordの図形の中には、たくさんの種類がありますが、今回は図形を組み合わせてクローバーの図形を作成していきたいと思います!

図形を組み合わせることによって、様々な作品を作りあげることができます!
今回は、比較的操作のしやすいクローバーの作成について解説していきます!
図形を組み合わせてクローバーの作成
今回作成するクローバーは、ハートの図形を4つ組み合わせて作成していきます。
まずは必要な図形を描いていきましょう。
▼▼動画での解説はコチラ
図形の基本的な描き方
【挿入タブ】の中にある【図形】をクリックします。
図形の一覧の中から、【ハート】の図形の上でクリックをします。
マウスポインターの形が【+】に変わります。右下に向かってドラッグして図形を描いていきます。
この時に、【Shift】を押しながらドラッグすることで、図形を縦横比均等に描くことができます。
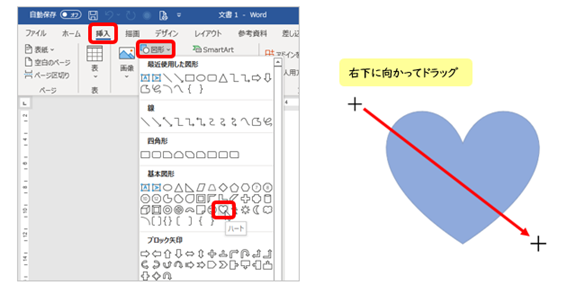
図形の塗りつぶしと枠線の色について
図形を描いたあとは、【図形の書式設定タブ】が自動で開きます。
※【図形の書式設定タブ】は、図形が選択されているときに表示されます。
①【図形の塗りつぶし】の文字の上でクリックをします。この中から【緑】をクリックします。
②次に、【図形の枠線】をクリックし【枠線なし】をクリックしておきます。
これで、クローバーの葉が1枚まずは完成です!
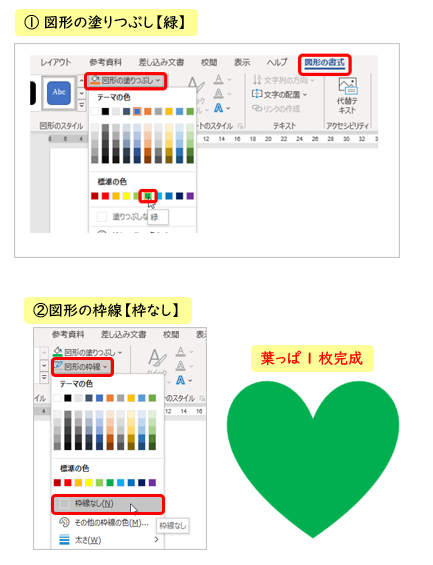
図形をコピーして葉っぱを4枚にする
先ほど作った図形をコピーしていきます。
文字をコピーする時と同じように、図形を選択して【コピー/貼り付け】で図形を複数にするの操作の他に、マウスを使って簡単に図形をコピーすることができます。
今回は、マウスを使って簡単にコピーする操作をしていきたいと思います。
①先ほど描いた図形を選択しておきます。
②図形の上にマウスを置いておき、この時にキーボードから【Ctrl】を押しながらドラッグします。
そうすると、簡単に先ほど描いたハートの図形のコピーが仕上がります。
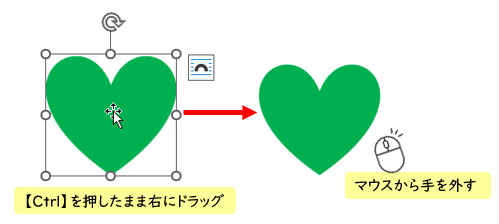
この操作をあと2回繰り返し、クローバーの葉っぱの部分を4枚にしておきます。
オブジェクトの回転を使って図形の向きを変える
①回転させたい図形をひとつ選択しておきます。
②【図形の書式タブ】の中にある【オブジェクトの回転】をクリックします。
③3つの図形にそれぞれ【右へ90度回転】【左へ90度回転】【上下反転】を設定します。
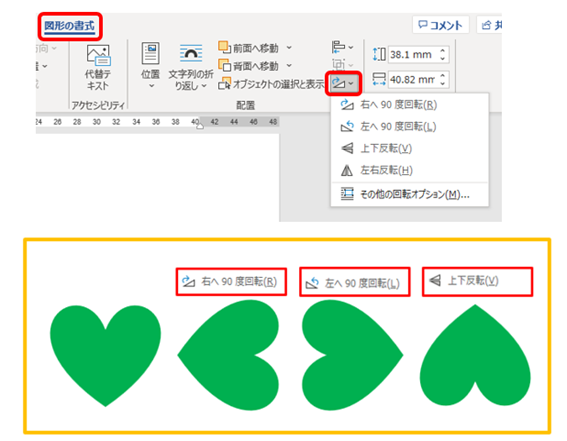
バラバラの図形をグループ化にしてひとつにまとめる
図形を移動させて、クローバーの形を作ります。
ただ、このままだとバラバラの図形をただ集めただけになります。
場所を移動する時など、一つ一つ図形を動かしていくのはとても手間がかかるため、グループ化の設定をかけていきます。
①【ホームタブ】から【選択】をクリックし、【オブジェクトの選択】をクリックします。
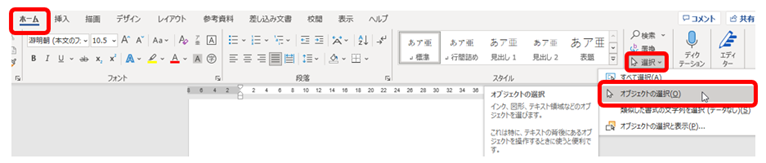
②クローバーの図形がすべて入るようにドラッグして選択します。
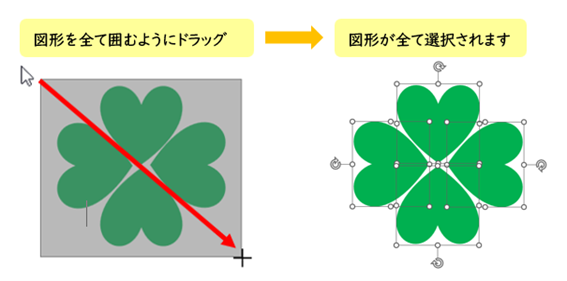
③選択されている図形の上で右クリックをし、【グループ化】をクリックします。
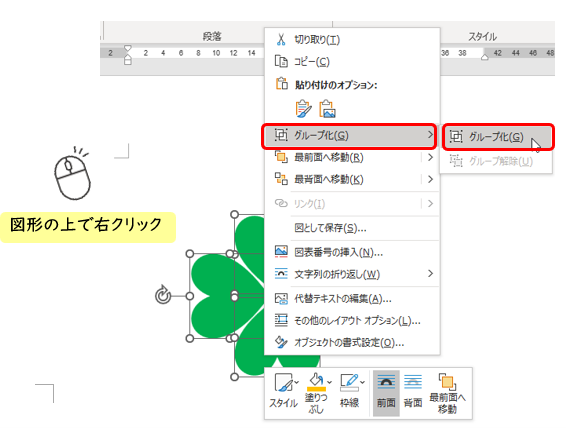
④クローバーの図形がグループ化になっていることを確認します。
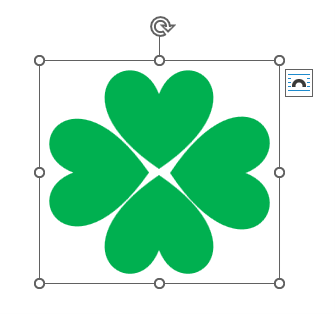

複数の図形を一つにまとめてグループ化にしておくことで、移動などもスムーズにおこなうことができます。
グループ化の解除
グループ化にした図形を解除する方法について解説していきます。
①図形の上で右クリックをします。
②【グループ化】から【グループの解除】をクリックします。
これで、グループ化が解除されます。
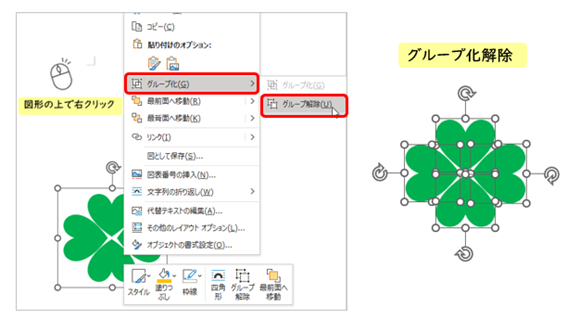
まとめ
今回は、複数の図形をつかって【グループ化】にする操作を解説していきました。
たくさんある図形を組み合わせることによって、オリジナルの図形を作成することができます。
組み合わせて作るときは、最後にグループ化をしておくことで複数の図形が【ひとつの図形】として扱えるようになります。