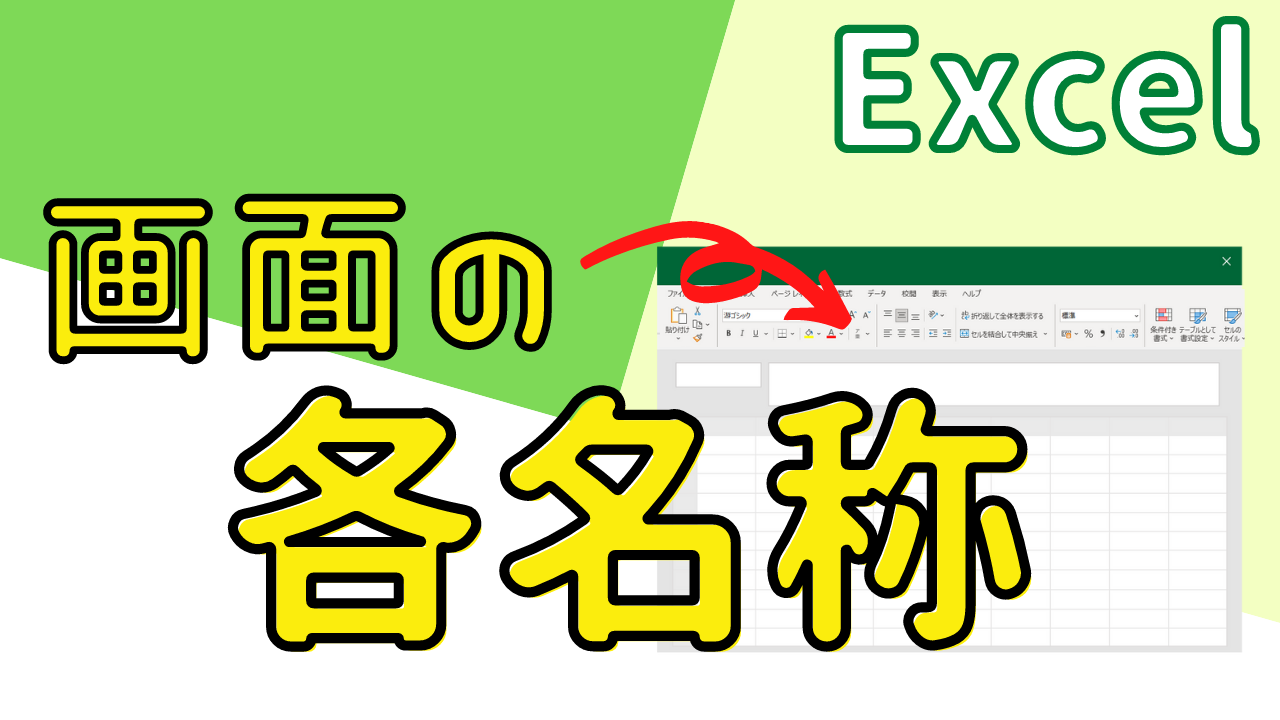Excelで操作をする前に、まずはExcelの画面構成について説明していきます。

各画面の名称を覚え、今後のExcel操作をスムーズにしておきましょう♪
▼▼動画での解説はコチラ
タイトルバーについて
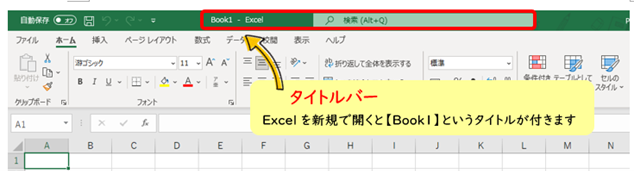
Excelを新規で開くと、【Book1】という名前がつきます。
名前をつけて保存をすると、自分で指定したファイル名がタイトルバーに表示されます。
タブについて
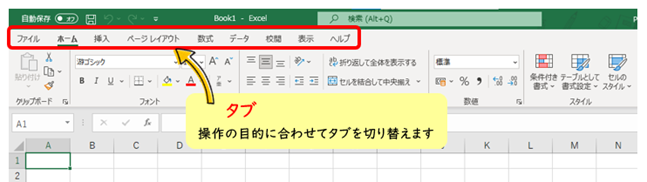
【ファイルタブ】、【ホームタブ】、【挿入タブ】…とそれぞれの目的に合わせてタブを切り替えて操作をしていきます。
リボンについて
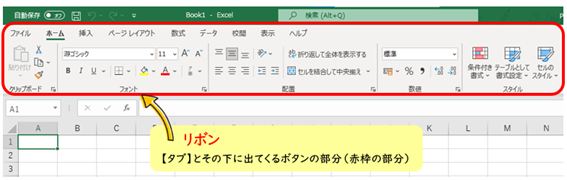
【リボン】の中にはたくさんの機能が入っています。
【タブ】を切り替えることで、目的にあった機能を表示することができます。
リボンのオプションについて
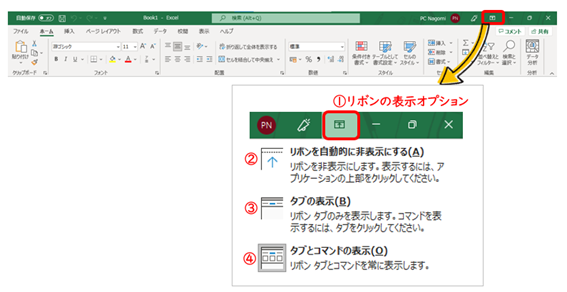
①リボンの表示オプションをクリックすることで、表示/非表示を設定することができます。
②リボンを自動的に非表示にする(A)をクリックすると、リボンを非表示にすることができます。
リボンを表示する時は、画面上部をクリックします。
③タブの表示は、リボン/タブのみを表示します。コマンドを表示するにはタブをクリックします。
④タブとコマンドの表示は、常にタブとリボンを表示します。
グループについて
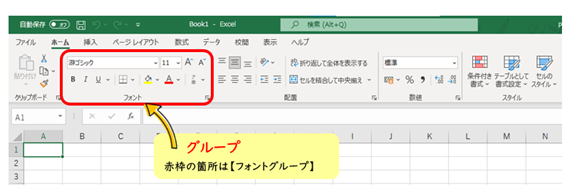
リボンの中の機能は、さらに細かくグループに分けられています。例えば上図の赤枠の部分のことは、ホームタブの中にある【フォントグループ】という言い方をします。
クイックアクセスツールバーについて
【クイックアクセスツールバー】には、【上書き保存】や【元に戻す】など、よく使うボタンを出しておくことができます。
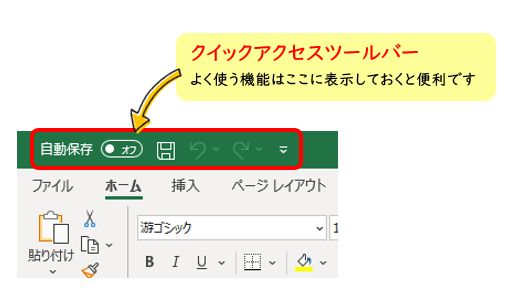
【クイックアクセスツールバーのユーザー設定】をクリックすることで、常に出しておきたい機能を選択することができます。
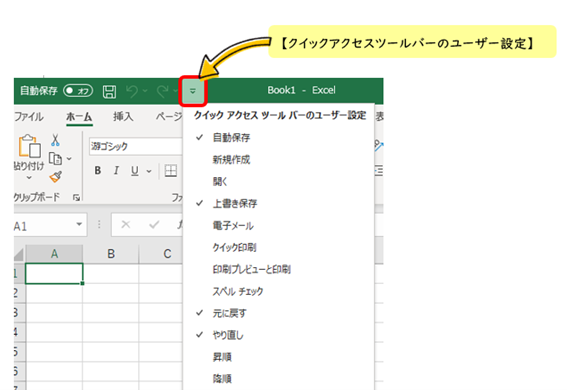
ステータスバーについて
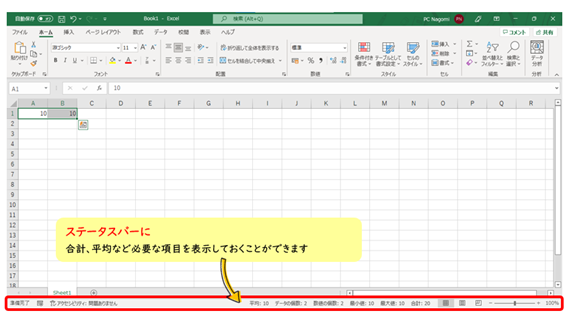
ステータスバーには、【合計】 【平均】【最小値】【最大値】など、表示しておきたい項目を選ぶことができます。
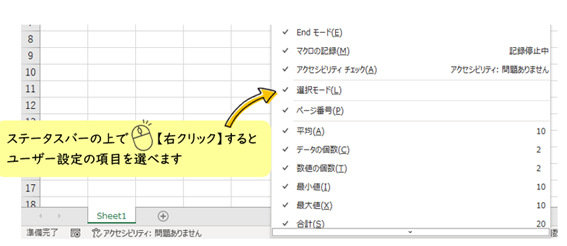
ステータスバーの上で【右クリック】をすると、【ユーザー設定】の項目が出てきます。必要な個所にはチェックをつけおきましょう。
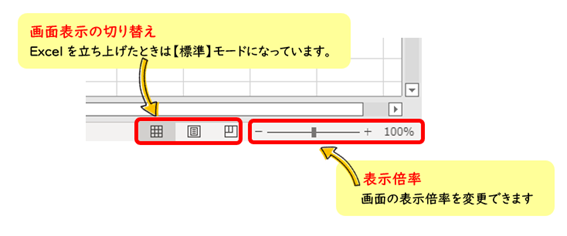
Excelの右下には、画面表示の切り替えボタンが3種類あります。Excelを新規で立ち上げたときは、一番左の【標準】になっています。
画面の【表示倍率】を変更する時は、【+】や【-】をクリックすることで、10%ずつ【拡大/縮小】することができます。
また、真ん中にある【ズームスライダー】を左右に動かして操作することもできます。
よく使う機能の各名称
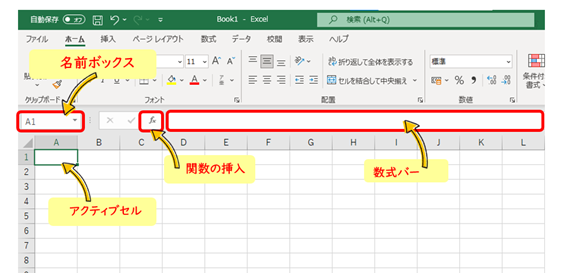
アクティブセルとは
緑の太枠で囲まれている現在選択しているセルの事を【アクティブセル】と言います。上図では、【A1】がアクティブセルになっている状態です。
名前ボックスとは
アクティブセルになっている番地を表示したり、セルやセル範囲に名前を付けることができます。
関数の挿入ボタン
【関数の挿入】ボタンを押すことで、関数を簡単に出せるダイアログボックスが出てきます。
数式バー
セルに入力されているデータや数式を表示します。数式バーに直接数式を入力することも可能です。
シートとブック
Excelの作業をする場所を【シート】と呼びます。【ワークシート】とも呼ばれています。
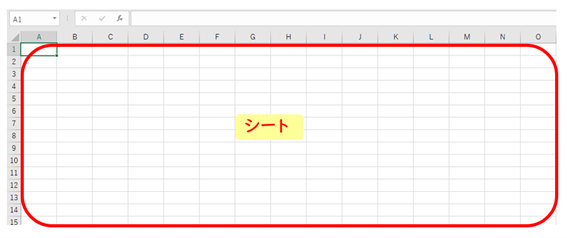
シート見出しは【+】をクリックすることで増やすことができます。
また、シートがひとつあるいは複数集まったものを【ブック】と呼びます。
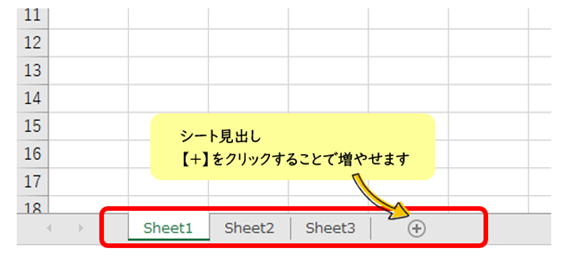
行と列について
【行】は1行目~1,048,576行目まであります。行は数字で表示されています。
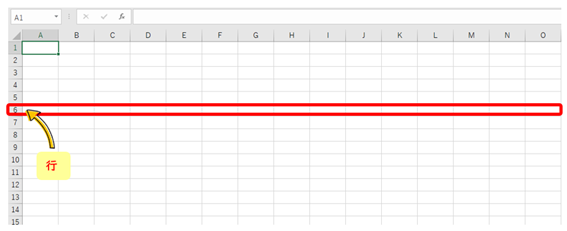
【列】はA列~XFD列(16,384列)あります。列はアルファベットで表示されています。
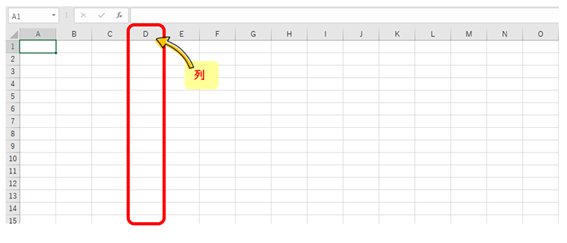
まとめ
Excelの基本構成を理解することで、操作がよりスムーズになります。
これらの名称や機能を覚えることで、Excelを使った作業がより簡単に、そして効率的になるので、この機会にぜひ覚えてみてください。