 Excel
Excel Excelで使う基本の関数を動画で解説!
Excelには便利な関数がたくさんあります。Excelを使うなら関数を使いこなさないと勿体ないです!まずは関数の使い方を基本の関数を使って学習していきましょう!
 Excel
Excel  Excel
Excel 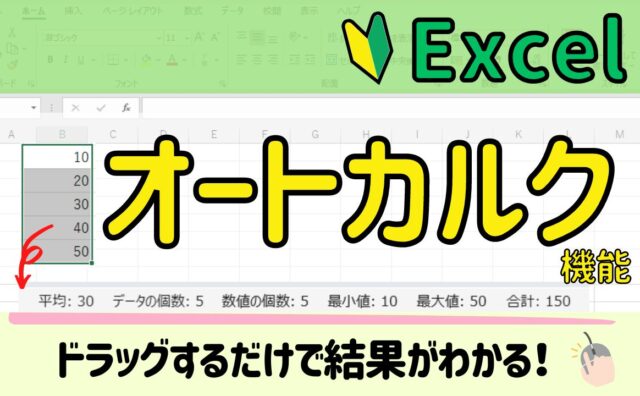 Excel
Excel 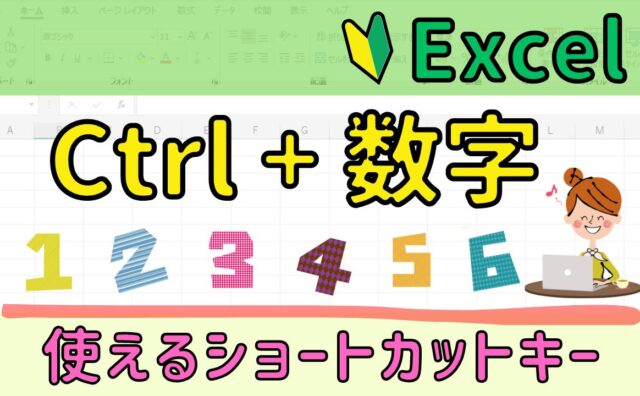 Excel
Excel 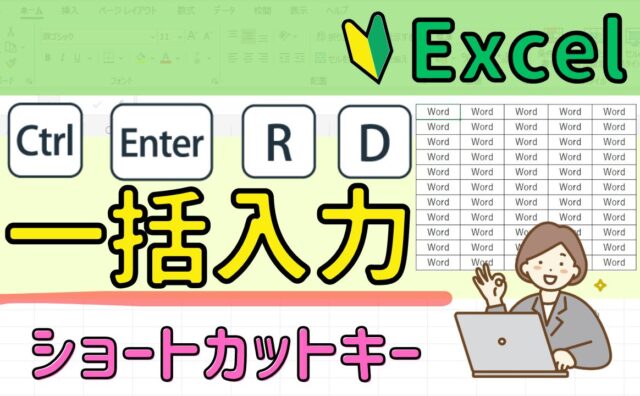 Excel
Excel  Excel
Excel  Excel
Excel  Excel
Excel 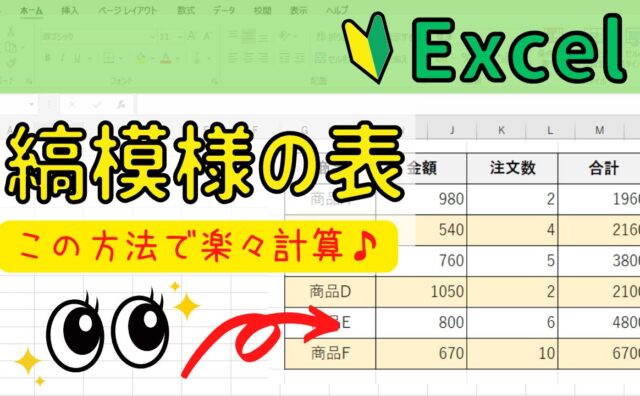 Excel
Excel 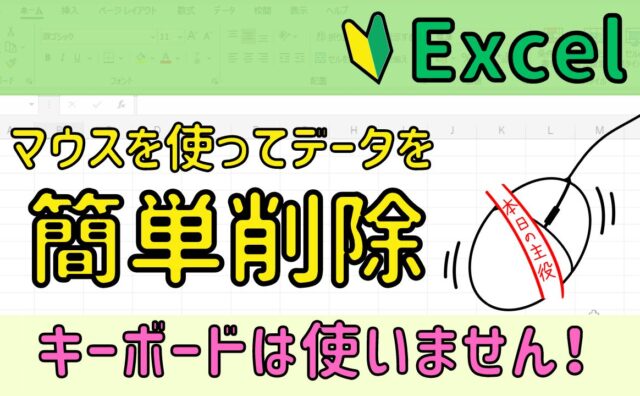 Excel
Excel