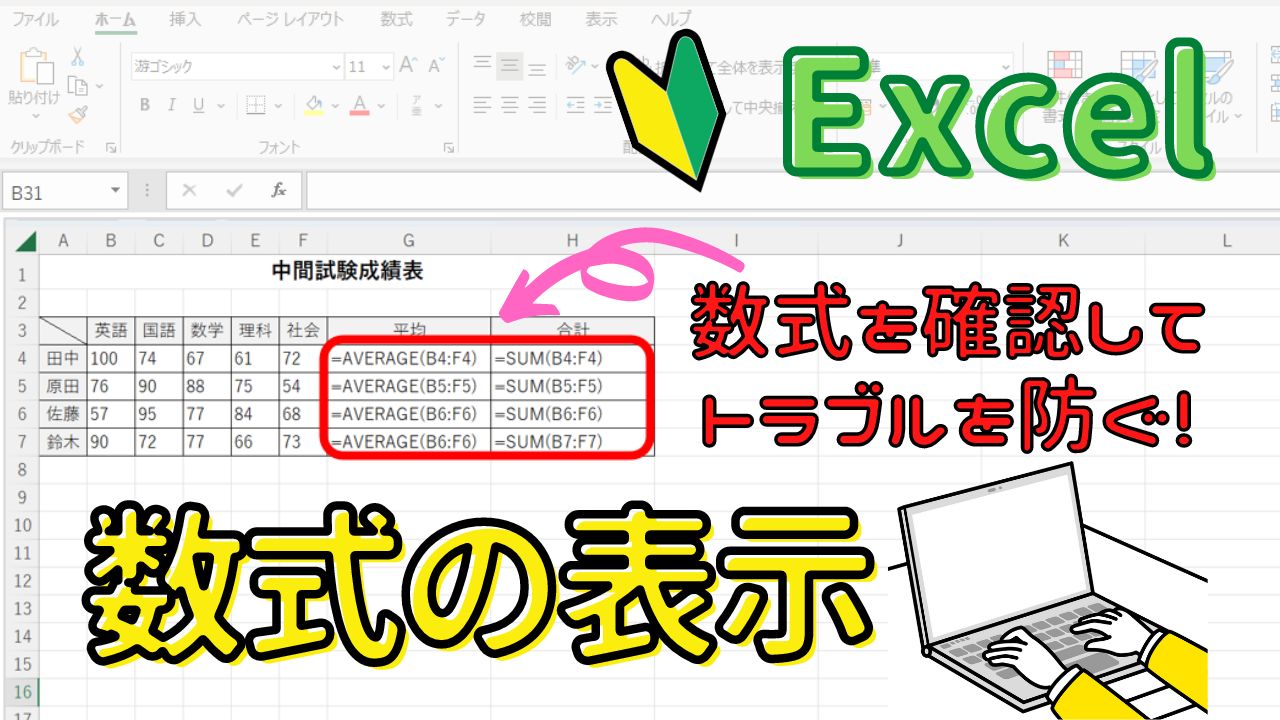Excelで作成した表を複数の人たちで共有するときに注意しておきたいのは、表の中に組み込まれている関数を知らずに消してしまったり、せっかくの数式を無視して直接入力をしてしまうことです。
今回は、そんな失敗をしてしまわないようにどこに数式が入っているのかを簡単に確認しトラブル回避する方法について解説していきます。

あらかじめ数式が入っているセルを確認しておけば、その後の操作も安心ですね!
数式を確認する方法について
数式を確認する方法はいくつかあります。
- 数式バーで確認する
- ファンクションキーF2またはダブルクリックで確認する
- 数式の表示をクリックする
▼▼動画での解説はコチラ
順番に説明していきます。
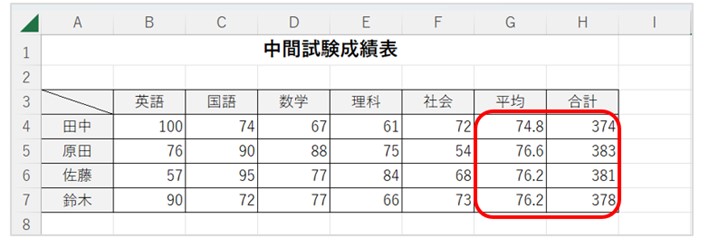
上の表には、【平均】と【合計】の列に数式が入っているのですが、表だけ見ても直接数字を入力しているのか、数式が入っているのか判断ができません。
数式バーを見て確認をする
①平均の【G4】のセルを選択
②数式バーを確認すると =AVERAGE(B4:F4) と数式が入っているのがわかります。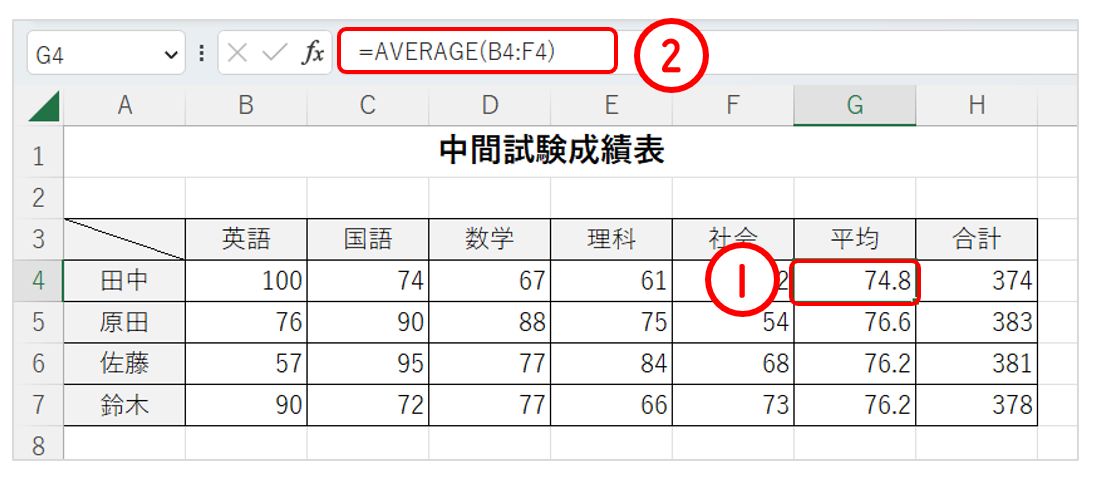
ファンクションキー【F2】または【ダブルクリック】で確認する
【G4】のセルを選択し、ファンクションキー【F2】または【ダブルクリック】をすると計算されている範囲が青い枠で囲まれます。
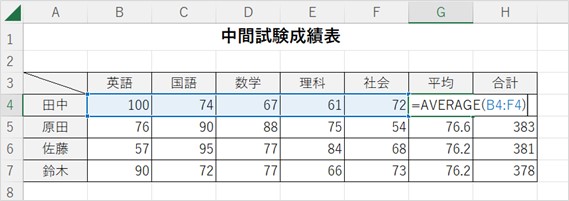
数式バーだけで確認するよりも、計算されている範囲が表示されとても分かりやすいです。
※解除するときは【Esc】で解除します
数式の表示をクリックして確認する
①【数式】タブをクリック
②【数式の表示】をクリック
③ 数式が入っているセルの表示が変わります
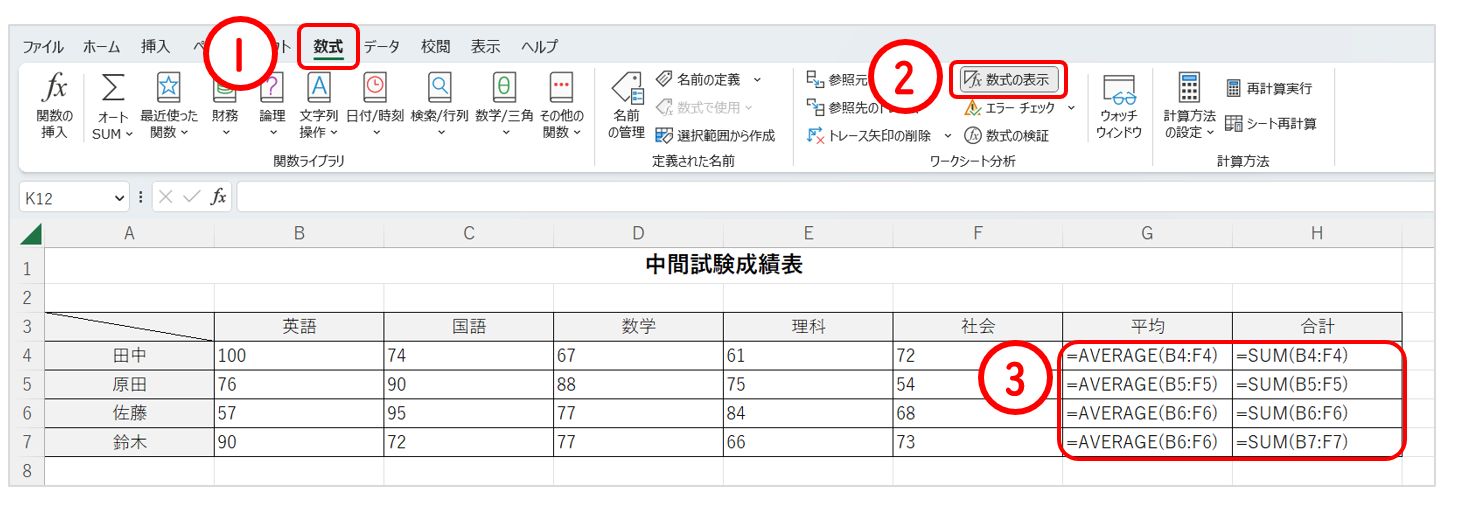
数式が入っているセルが一度で分かるので便利です。
確認が終わり解除するときは、もう一度【数式の表示】をクリックします。
また、数式の表示にはショートカットキーがあり、
【Ctrl】+【shift】+【@】でも見ることができます。(解除も同じ)
まとめ
数式を確認しておくことで、万が一のトラブルを回避することができます。
どこのセルにどんな関数が組み込まれているのかも一目で確認することができます。
特に複数人で共有するファイルなどは、あらかじめ確認をしておくことでトラブルも防げるので安心です。