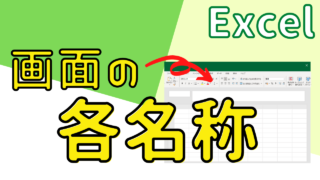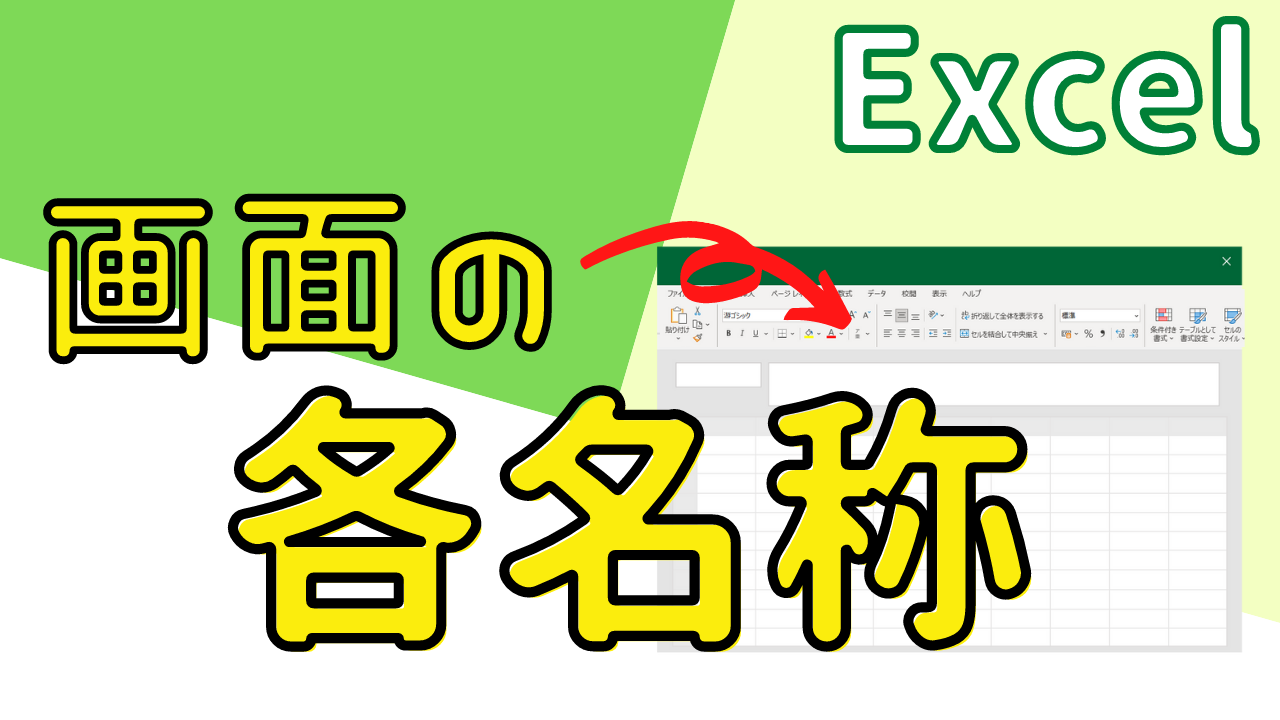Wordは、Microsoft社(マイクロソフト)が提供している文書作成ソフトです。
案内状や、POPの作成、論文の作成など、様々な場面で活躍しています。
まずは、これからWordを始められる方のためにはじめの一歩として各名称を解説していきます。

各名称を理解して、今後のWord操作をスムーズにしていきましょう。
▼▼動画での解説はコチラ
タイトルバーについて
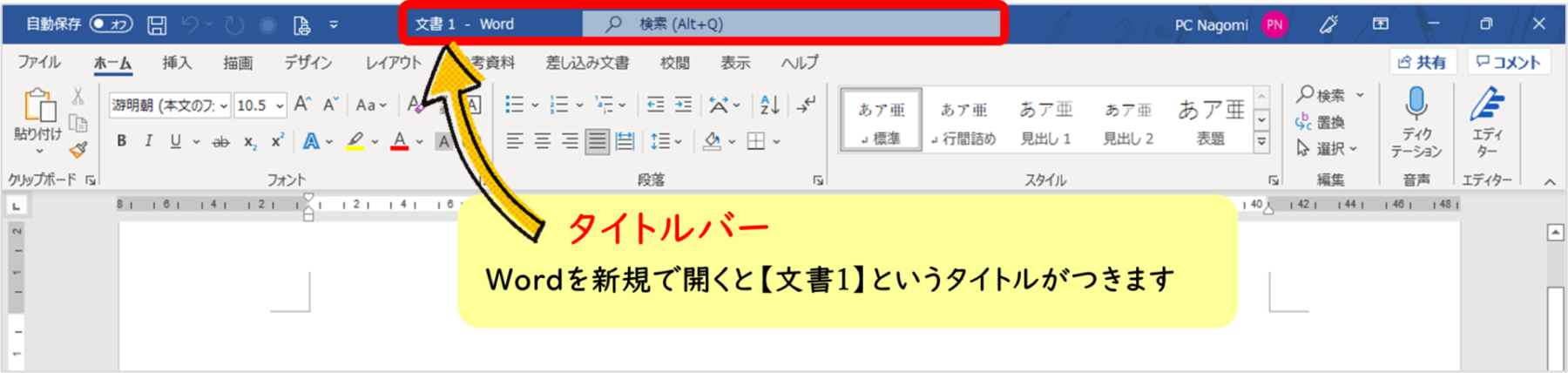
Wordを新規で立ち上げたときは『文書1』というタイトルが入ります。
名前をつけて保存をすると、自分で指定したファイル名がタイトルバーに表示されます。
タブについて
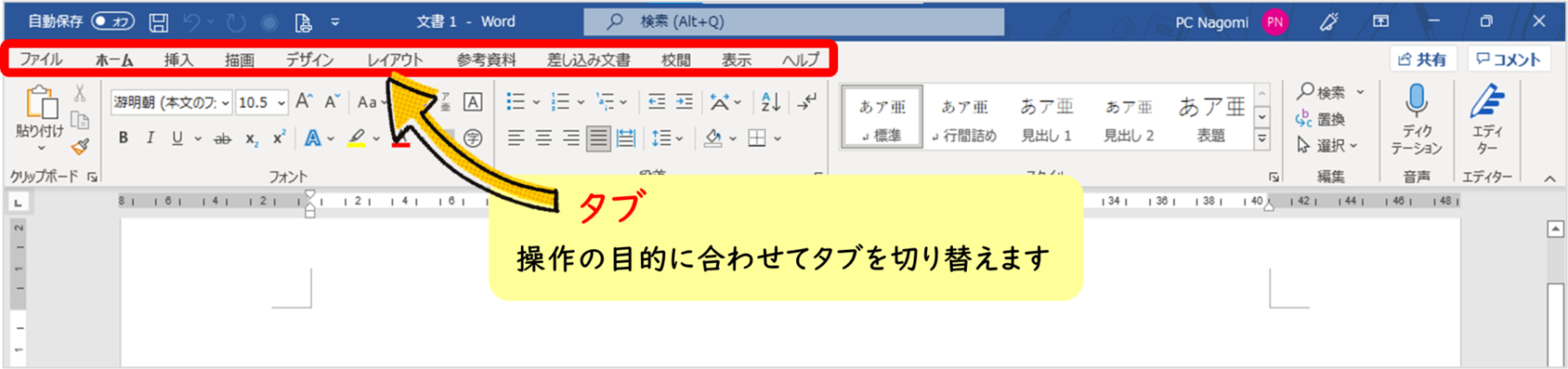
『ファイルタブ』、『ホームタブ』、『挿入タブ』と、それぞれの目的に合わせてタブを切り替えて操作していきます。
【タブ】を選択する時にダブルクリックをしてしまうと、リボン部分が非表示になってしまいます。非表示になってしまった場合は、もう一度タブの上でダブルクリックすると元に戻ります。
リボンについて
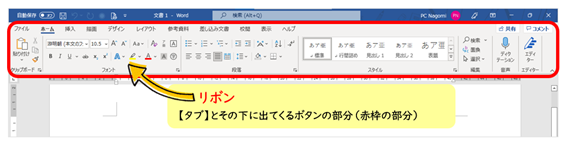
リボンの中には、たくさんの機能が入っています。
タブを切り替えることで、目的にあった機能を表示することができます。
リボンの表示オプションについて
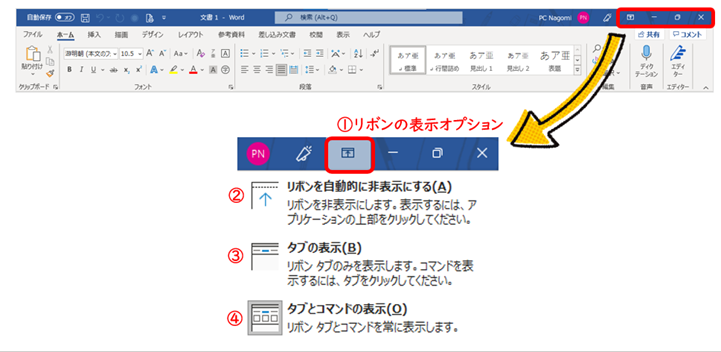
①リボンの表示オプションをクリックすると、リボンの表示/非表示を設定することができます。
②リボンを自動的に非表示にする(A)はリボンが非表示になります。
タイトルバーをクリックすることでリボンが表示されます。
③タブの表示はタブだけの表示になり、ボタン(コマンド)の部分が非表示になります。
④タブとコマンドの表示は、常にリボンを表示している状態になります。
グループについて
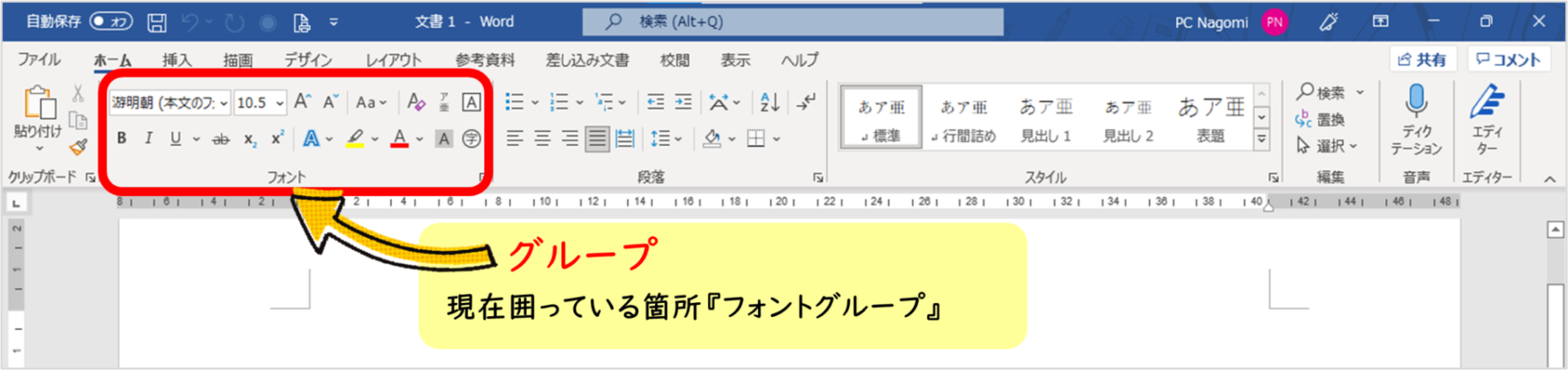
リボンの中のそれぞれの機能は、さらに細かくグループに分けられています。
例えば上図の赤枠の部分のことは、【ホームタブ】の中にある【フォントグループ】という言い方をします。
クイックアクセスツールバーについて
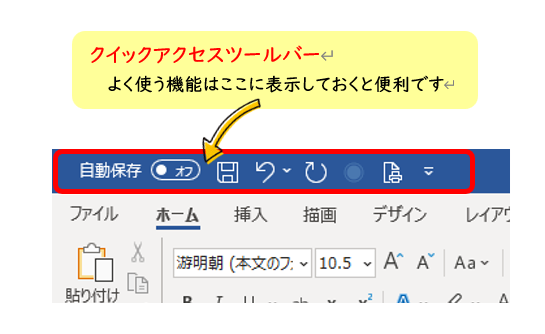
クイックアクセスツールバーには、【上書き保存】や【元に戻す】などよく使うボタンを出しておくと便利です
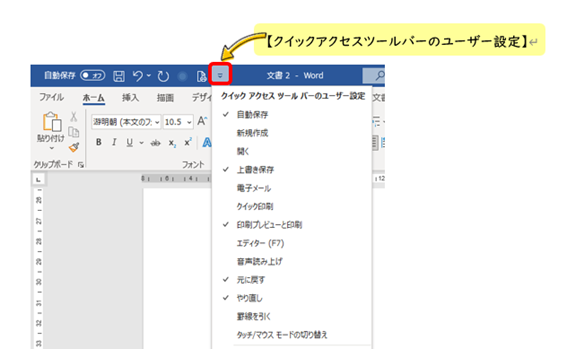
【クイックアクセスツールバーのユーザー設定】をクリックすると、便利な機能がたくさん出てきます。
常にクイックアクセスツールバーに表示しておきたい項目の上でクリックすると、左側に✔(チェック)のマークがつきます。
個人的には、【上書き保存】【元に戻す】【印刷プレビュー】は必ず出しておくと便利かとおもいます。
普段から使いそうな機能があれば、クリックして選択しておきましょう。
ステータスバーについて
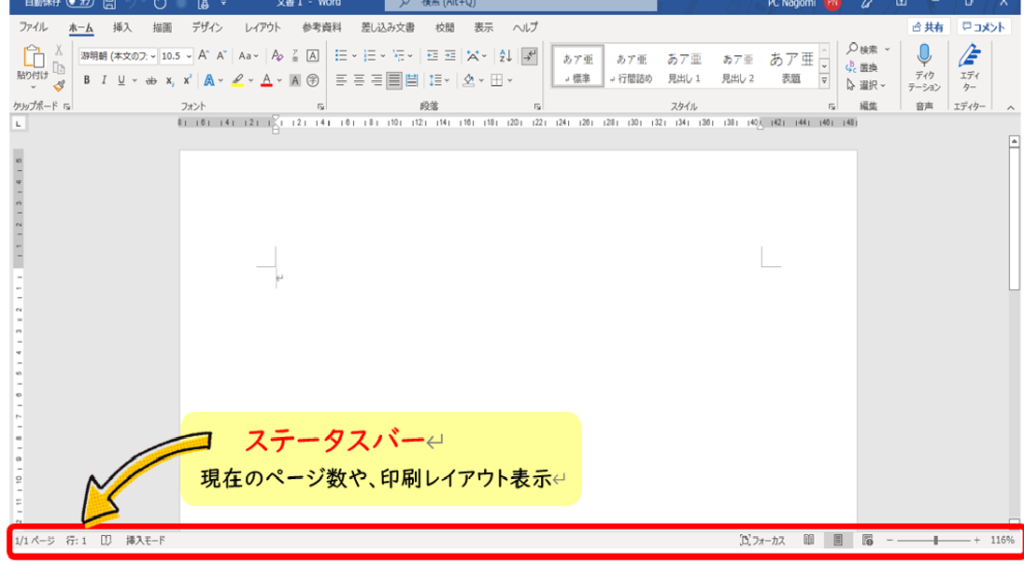
ステータスバーには、【ページ数】や【行】などを表示することができ、カーソルを置いている場所が現在何行目なのかなどをいちいち数えていかなくても、ステータスバーに表示をしておくことですぐに確認することができます。
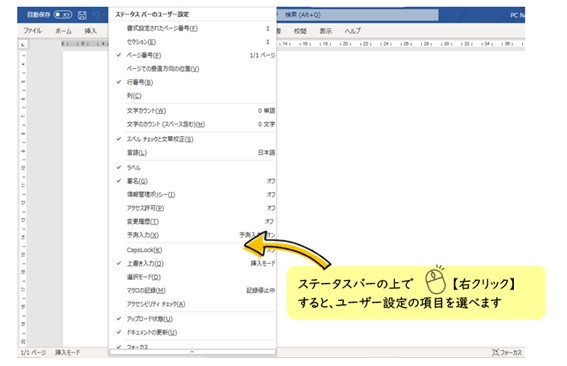
ステータスバーの上で【右クリック】をすると、【ユーザー設定】項目が出てきます。
よく使いそうな項目があればクリックしてチェックを入れておきましょう。
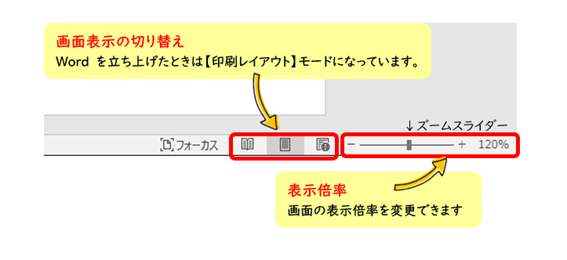
Wordの右下には、画面表示の切り替えが3種類あります。
Wordを立ち上げたときや、普段操作をするときは真ん中の【印刷レイアウト】になっています。
画面の【表示倍率】を変更する時は、【+】や【-】をクリックすることで、10%ずつ【拡大/縮小】することができます。
また、【ズームスライダー】を左右に動かして操作することもできます。
画面の【拡大/縮小】を利用して操作しやすいように設定しておきましょう。
まとめ
これらの基本設定と操作方法を理解しておくことで、Wordの使い方がぐっとスムーズになります。
Wordの基本操作をマスターして、効率的な文書作成を目指しましょう!