Excelで連続データを出す時は、オートフィル機能を使う方が多いかと思います。
1~10までの短い連続データなら、オートフィル機能を使って出す方法でいいのですが、例えば大量の連続データ【1~100】を出す時は、オートフィル機能で100行ドラッグしていくのは結構大変です。

確かに、短い連続データであればドラッグが早いけれど、【1~100】のような長い連続データを出す時はドラッグに失敗して時間がかかることがあります…。
▼▼動画での解説はコチラ
基本の連番を出す操作方法
まず、連番【1~10】を出したい時に便利なのがオートフィル機能。
①セル【A1】に「1」と入力し、【A1】をアクティブセルに(選択)しておきます。セルの右下にマウスを合わせマウスポインターの形が【+】に変わったのを確認します。
②セル【A10】まで下にドラッグし、マウスから手を離すと右下にオートフィルオプションがでてきます。オートフィルオプションのボタンをクリックし、【連続データ】をクリックすることで、連番【1~10】を作ることができます。
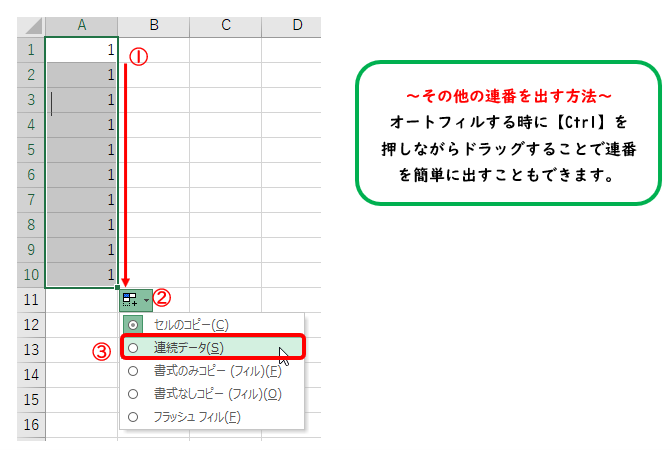
その他の連番を出す操作方法
オートフィルを使ってドラッグをするときに、【Ctrl】を押しながらドラッグをしていきます。
セル【A10】までドラッグをしたら、【Ctrl】は押したまま、マウスから手を外します。
そうすると、簡単に【1~10】の連番を作成することができます。
【1~100】のような大量の連続データを簡単に出す方法
①セル【A1】に「1」と入力をし、【A1】をアクティブセルに(選択)しておきます。【ホームタブ】の【編集グループ】の中にある【フィル】のボタンをクリックします。
②【連続データの作成】をクリックすると、ダイアログボックスが出てきます。
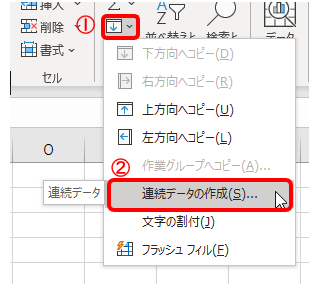
今回は、 【A列】に【1~100】の連番を作っていきたいので、③範囲の【列】にチェックを入れます。
④種類の【加算】にチェックが入っていることを確認します。
⑤停止値に【100】と入力をします。
⑥【OK】をクリックします。
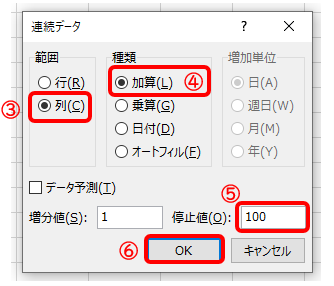
この操作をすることで、簡単に【1~100】の連続データを作ることができます。

【1~100】に限らず、【1~10000】など、もっと大量のデータを作成するときはこの操作方法を使った方が作業の時短にもながりますね!
連番だけに限らず、連続した日付を出す時にも便利
では、先ほどの連番と同じように、4/1~5/31までの連続データを出していきたいと思います。
セル【A1】に【4/1】と入力をして【A1】をアクティブセルに(選択)しておきます。
【フィルボタン】をクリックし、連続データのダイアログボックスを出します。
範囲【列】、種類【日付】、増加単位【日】、停止値【5/31】にして、【OK】をクリックします。
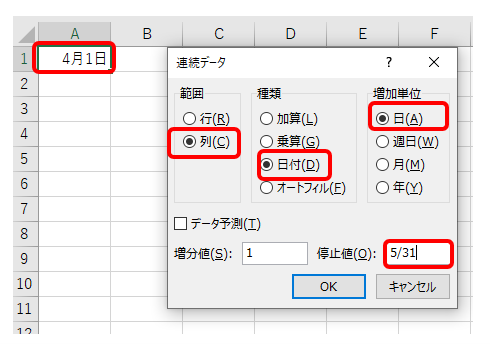
そうすると、A列に簡単に【4月1日~5月31日】までの連続データを出すことができます。
まとめ
オートフィル機能を使って連続データを出すのは便利ですが、大量の連続データを出す時はオートフィル機能を使うよりも、連続データのダイアログボックスを使った方がもっと簡単に操作をすることができ、作業の時短にもつながります。





