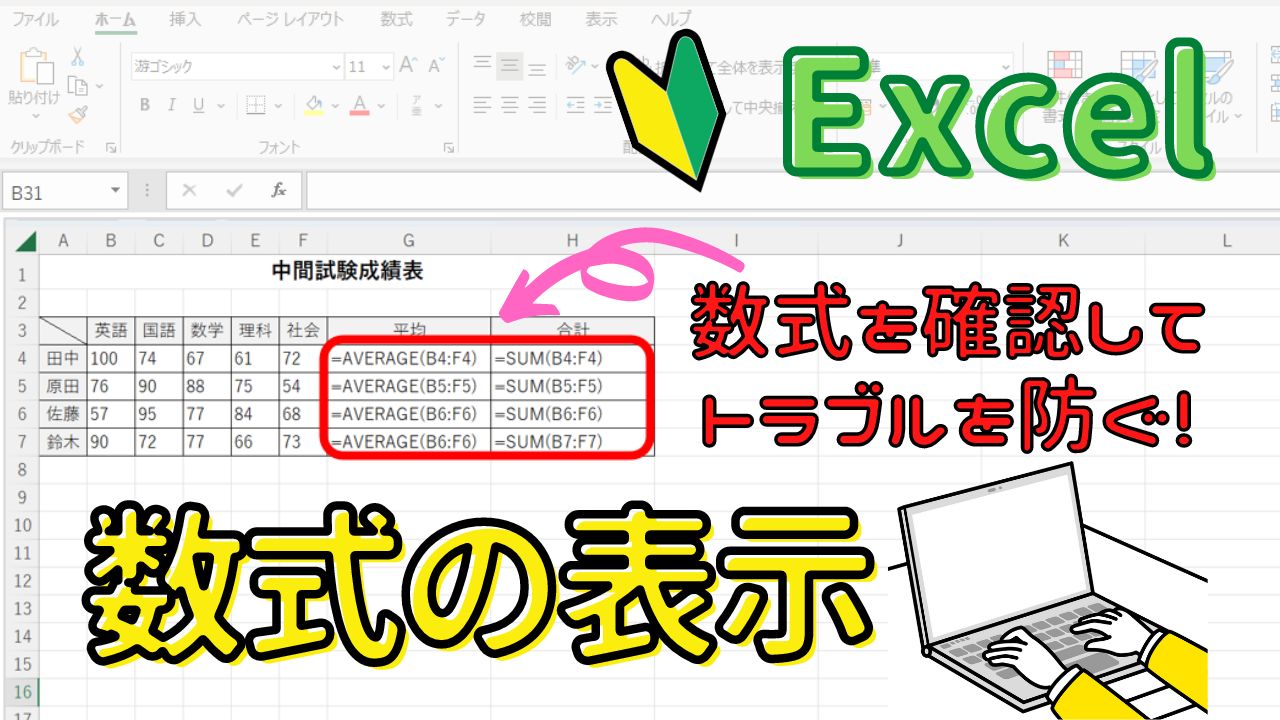Excelで作成したものを印刷するときに、A4用紙にキレイに配置できず困ったことはありませんか?
今回は、作成したものをA4用紙の真ん中にキレイに配置する操作方法について解説していきます。

Excelの印刷設定は意外と簡単にできます!押さえておきたいポイントを解説!
▼▼動画での解説はコチラ
印刷プレビューを出して確認してみる
印刷プレビューを出すには、①【ファイル】タブをクリックし、②【印刷】をクリックします。
※印刷プレビューのショートカットキーは【Ctrl】+【P】(プリントのPで覚える)
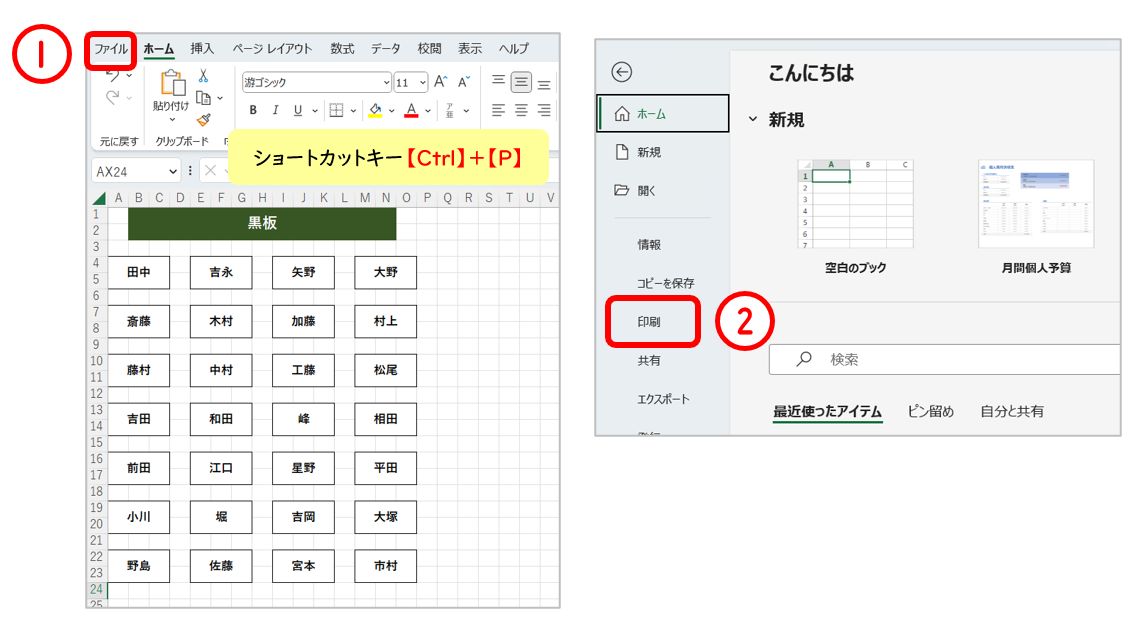
印刷プレビューで確認してみると、座席表がA4用紙の左上にこじんまりと表示されており、さらに用紙の右と下には広い余白があります。
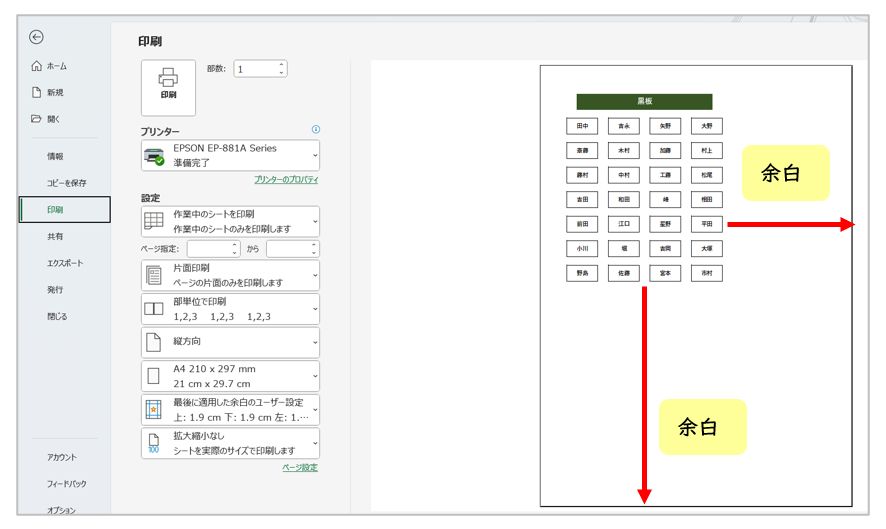
A4用紙に収まるように設定する
このまま印刷をかけてしまうと見栄えが悪いので、A4用紙1枚にキレイに収まるように設定をしていきます。
① ページ設定をクリック
② ページ設定ダイアログボックスの【余白】タブをクリック
③【水平】【垂直】にチェックを入れる
④【OK】をクリック

プレビューを確認すると、座席表がA4用紙の中央に移動しているのがわかります。
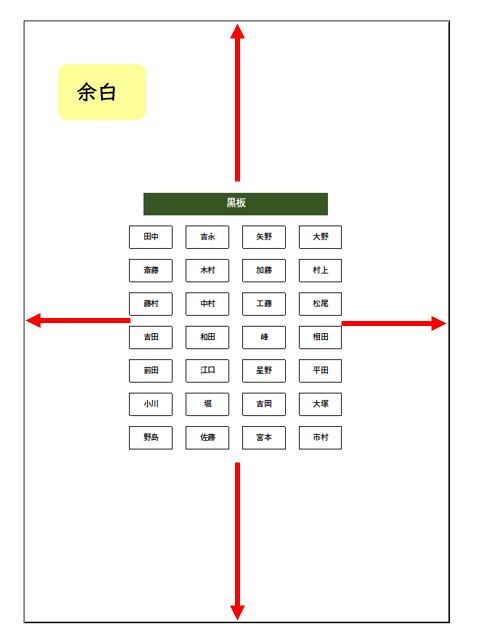
【水平】にチェックを入れることで左右中央に、【垂直】にチェックを入れることで上下中央に配置されるようになります。
しかし、このままだとまだ上下左右の余白が広く、印刷物が中央にこじんまりと印刷されてしまうので、さらに拡大をしていきます。
ページ設定の【ページ】タブから、【拡大/縮小】にチェックを入れ、今回は倍率を165%に設定してみます。
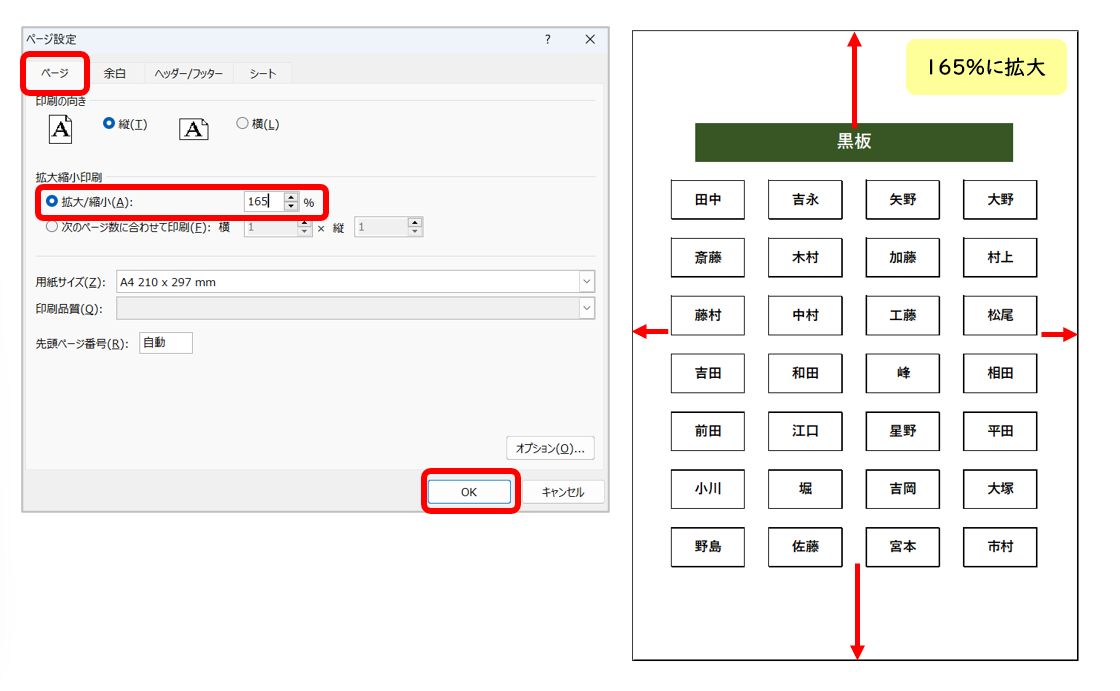
拡大をすることで、A4用紙の中心に綺麗に配置することができました。
まとめ
Excelで作成したものを印刷するときは、一度印刷プレビューで確認をし、ページ設定から【水平/垂直】の設定や、【拡大/縮小】の設定をすることでキレイに用紙に収めることができます。
その他にも、改ページプレビューを使って調整する方法もありますが、また後日紹介していきます。