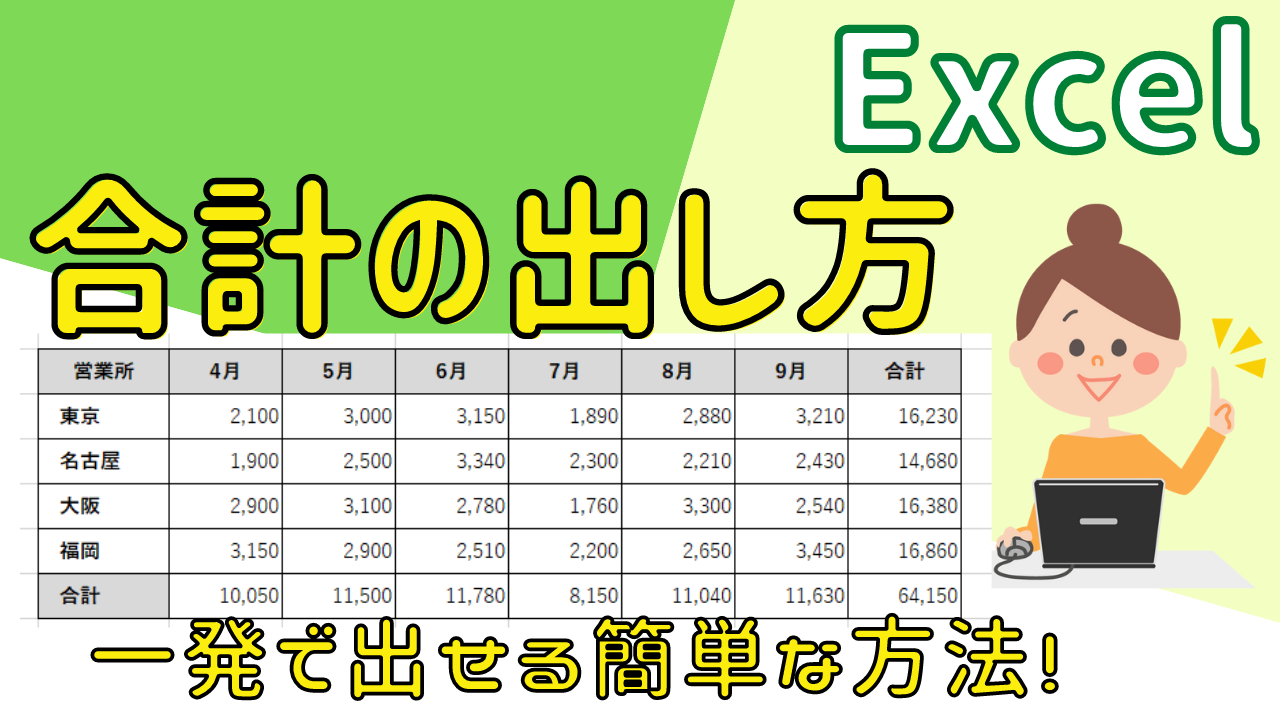キーボードの左下にあるWindowsのロゴマークのボタンを【Windowsキー】と呼びます。
他のキーと組み合わせることで、パソコンを便利に操作することができます。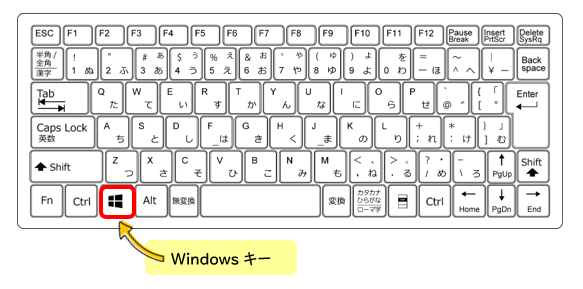

今回は、【Windowsキー】を使った便利なショートカットキーについて解説していきます。
【windowsキー】について
マウスを使わなくても【Windowsキー】を押すだけで、パソコン左下のスタートメニューの画面が簡単に立ち上がります。
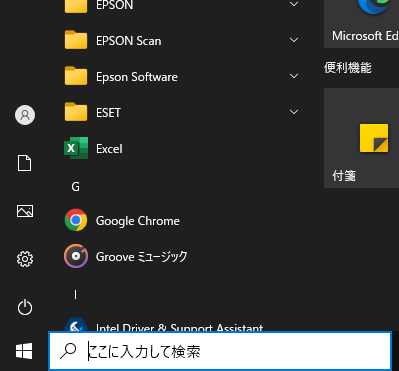
さらに、キーボードから矢印キーの【↓】または【↑】を使うことで、目的の開きたいソフトを選ぶことができ、Enterキーで確定をするとマウスを使わなくても簡単にソフトを立ち上げることができます。
【Windowsキー】を使った便利なショートカットキーについて
【Windowsキー】とアルファベットや数字を組み合わせることで、パソコンの操作をさらに便利に使うことができます。
▼▼動画での解説はコチラ
【Windowsキー】+【数字(1~9)】 タスクバーのアプリを起動する
Windowsキーと数字を組み合わせることで、タスクバーに置いているアプリを簡単に開くことができます。

上の画像を例に説明すると、Windowsキーを押したまま、数字の【1】を入力すると、【Microsoft edge】が起動します。
Windowsキーを押したまま、数字の【4】を入力すると【Excel】が起動します。
このように、マウスを使わなくても【windowsキー】+【数字】で簡単にタスクバーのアプリが起動します。
【Windowsキー】+【D】 デスクトップを表示する
複数のアプリを起動しているときに、【windowsキー】+【D】を押すことで、簡単に起動しているアプリを最小化し、デスクトップ画面を表示することができます。
もう一度【Windowsキー】+【D】を押すことで再表示になります。
【Windowsキー】+【I】 設定画面を表示する
スタートボタンから操作をしなくても、【windowsキー】+【I】を押すことで簡単に設定画面を開くことができます。
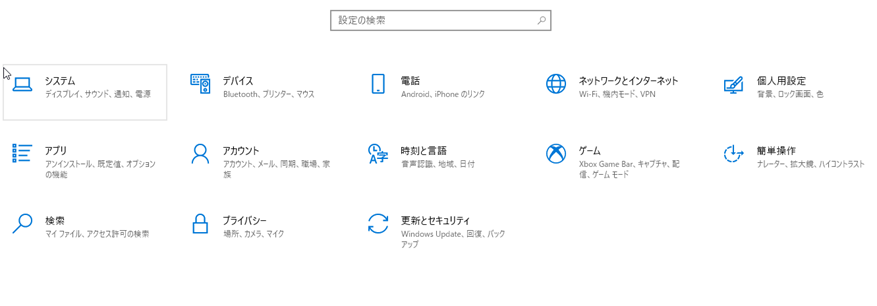
【Windowsキー】+【A】 アクションセンターを表示する
【windowsキー】+【A】を押すことで、パソコン画面の右側にアクション画面を表示することができます。
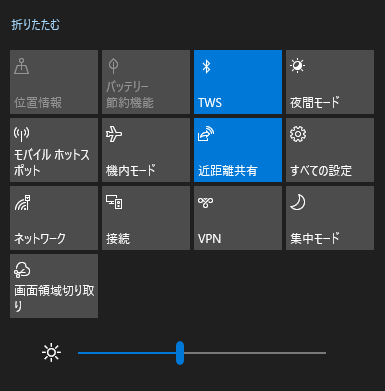
アクションセンターの画面では、画面の明るさやネットワークの設定ができます。
【すべての設定】からは、先ほど説明した【windowsキー】+【I】と同じ設定画面を開くことができます。
【Windowsキー】+【E】 エクスプローラーの起動
【windowsキー】+【E】を押すことで、エクスプローラーが起動します。
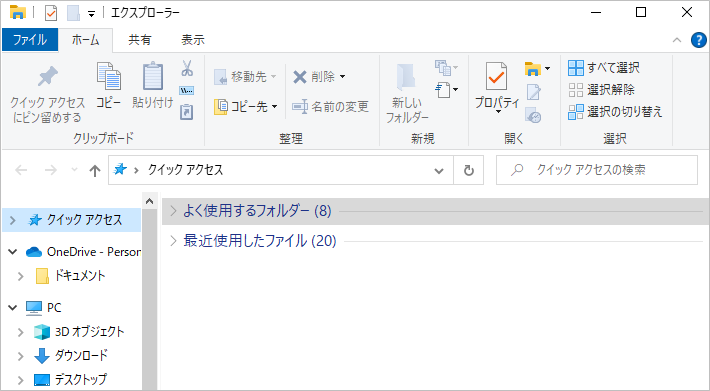
パソコン作業をするときに、何かと使うエクスプローラーの画面ですが、ショートカットキーを覚えておくことで便利に使うことができます。
また、エクスプローラーの頭文字【E】なので覚えやすいですね。
【Windows】+【矢印】 ウィンドウの操作
- 【windowsキー】+【↑】開いているウィンドウを最大化にする
- 【windowsキー】+【↓】開いているウィンドウを最小化にする
- 【windowsキー】+【←】開いているウィンドウを左半分にする
- 【windowsキー】+【→】開いているウィンドウを右半分にする
【Windowsキー】+【M】 開いているすべてのウィンドウを最小化にする
【windowsキー】+【M】を押すことで、開いているすべてのウィンドウをまとめて最小化することができます。
【Windowsキー】+【Tab】 タスクビュー画面を出す
【windowsキー】+【Tab】を押すことで、画面がタスクビューに切り替わります。
開いているアプリを矢印キー、又はマウスを使って切り替えることができます。
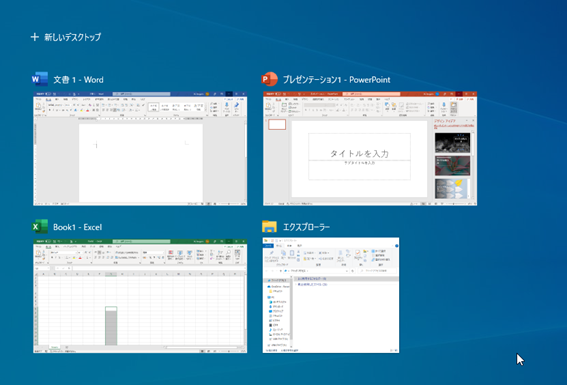
もう一度【windowsキー】+【Tab】もしくは【Esc】キーを押すことで元の画面に戻すことができます。
まとめ
【windowsキー】を使ったショートカットキーはたくさんありますが、覚えておくと便利につかえるものばかりなので、ぜひ試してみて下さい!