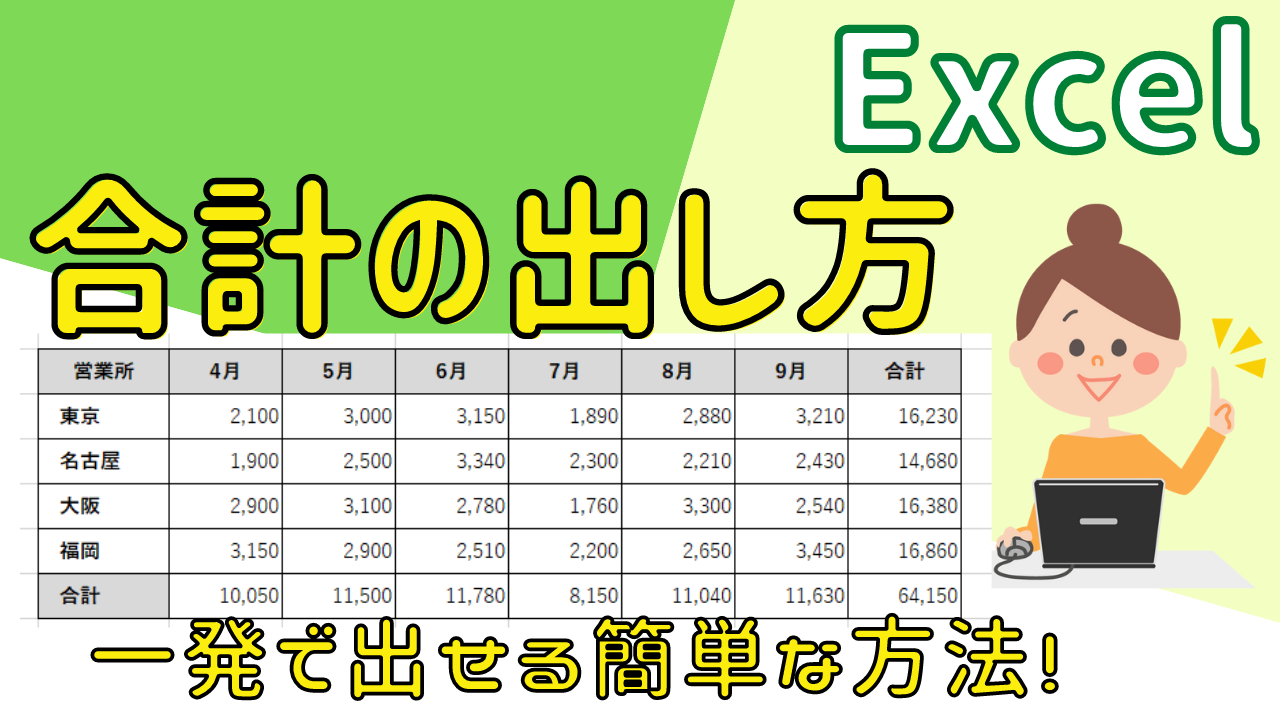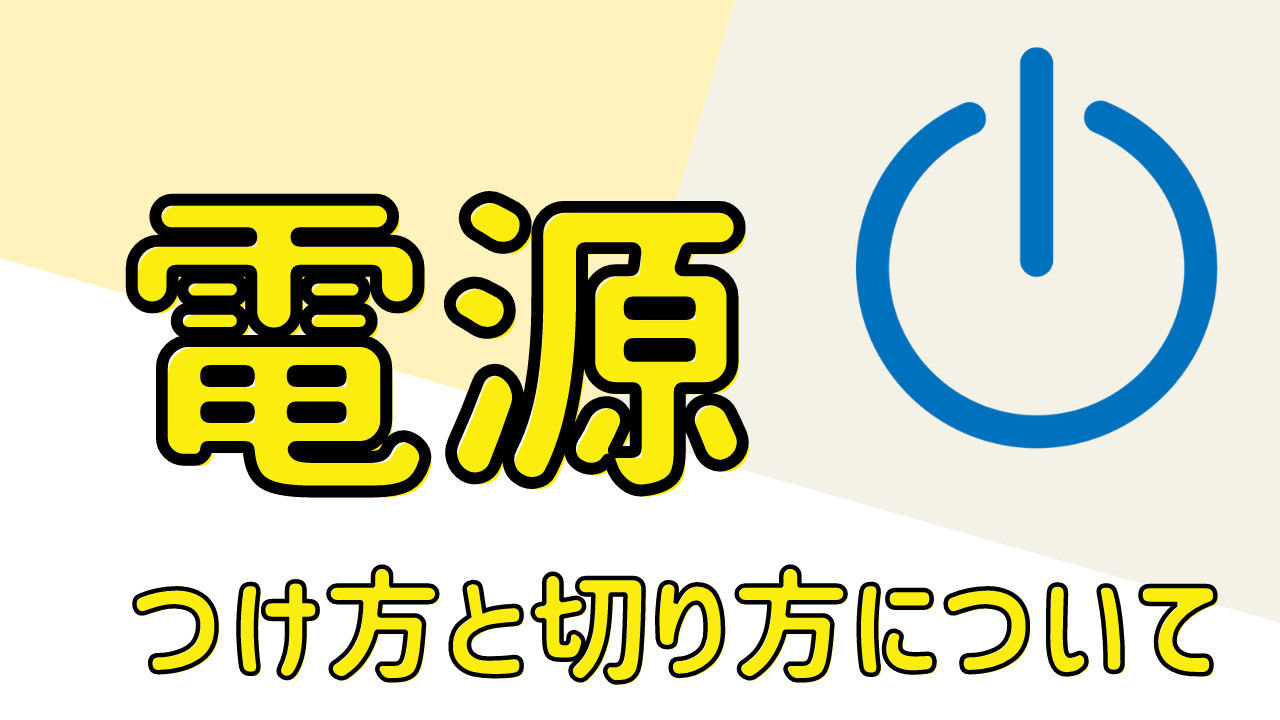今回は、Excelの合計の出し方について解説していきます。
何通りか解説をしていくので、一番使いやすい方法で操作してみてください。

Excelで合計を出す時はいつもオートフィルを使って出しているけど、一発で出す方法もあるんですね!
一般的な合計の求め方
※Excelの操作は何通りものやり方があるので、一つの参考にしてみてくださいね!
合計を求めるときは【SUM関数】を使っていきます。
今回はSUM関数の出し方について、3通り説明していきます。
▼▼動画での解説はコチラ
【ホームタブ】の中から【合計】をクリックする
合計を求めるときは、まず合計を求めたいセルを選択しておきます。
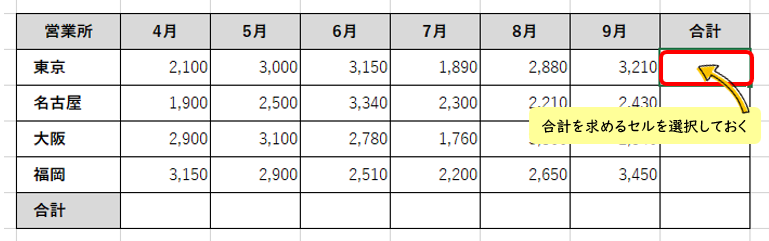
【ホームタブ】を開き、右側の【編集グループ】の中に【合計】のボタンをクリックします。

【Σ】のボタンをクリックすると【SUM関数】が自動で入り計算する箇所が青い点線で囲まれます。
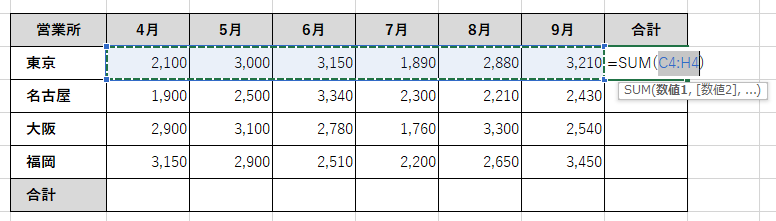
計算する範囲が間違いないことを確認し、このままEnterキーを押して確定します。
※計算範囲が違う場合は、マウスで正しい範囲を選択してあげましょう。
そうすると、東京の合計に【16,230】と合計が出てきます。
一つ答えを出してしまえば、次はオートフィルを使って簡単に答えを出していきます。
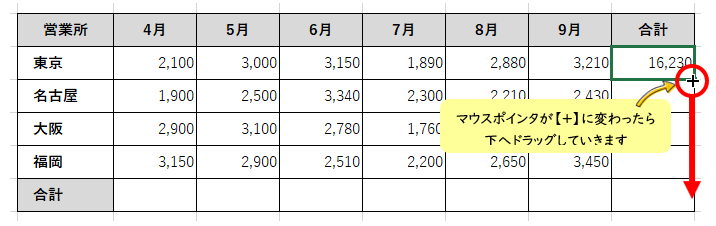
オートフィル操作について解説していきます。
先ほど答えを求めた【16,230】の箇所を選択します。
マウスをセルの右下に合わせると、マウスポインタの形が【+】に変わります。
その状態で他の計算したい箇所までドラッグしていきます。
そうすると、わざわざ計算式を入れなくても一度で答えを出すことができます。
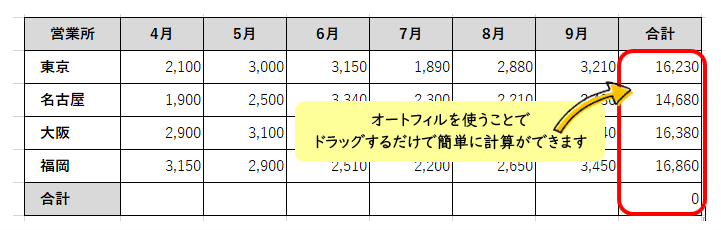
数式バーの【関数の挿入】を使う
答えを求めたいセルを選択しておきます。
数式バーにある【fx】関数の数式ボタンをクリックします。
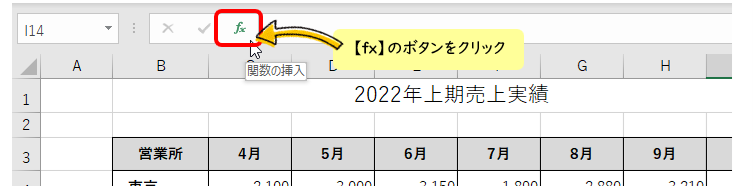
そうすると、関数の挿入ダイアログボックスが開きます。
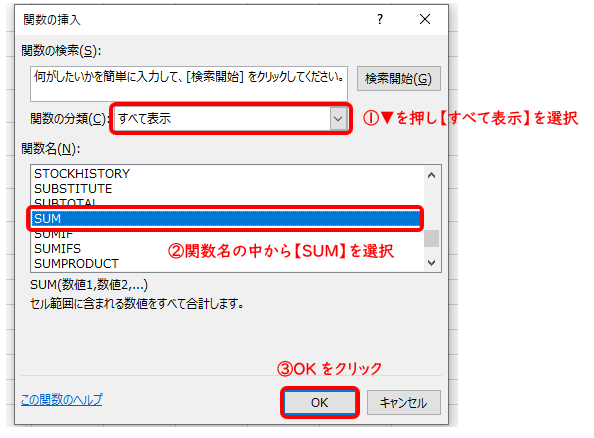
①関数の分類の中から【すべて表示】を選択します。
②関数名の中に、アルファベット順で全ての関数が出てきます。一覧の中から【SUM】を選択します。
※この時に、半角の状態でアルファベットの【s】を入力すると、簡単に【s】から始まる関数を表示することができます。
③【OK】をクリックします。
セルに直接入力をする
答えを求めたいセルを選択しておきます。
①キーボードから【=】イコールを入力をします。※半角で入力
②【s】とにゅうりょくをすると、【s】から始まる関数がでてきます。
③一覧の中から【SUM】関数を【ダブルクリック】、または【Tabキー】で選択します。
※【su】まで入力をすると【SUM】関数をすぐにみつけることができます。
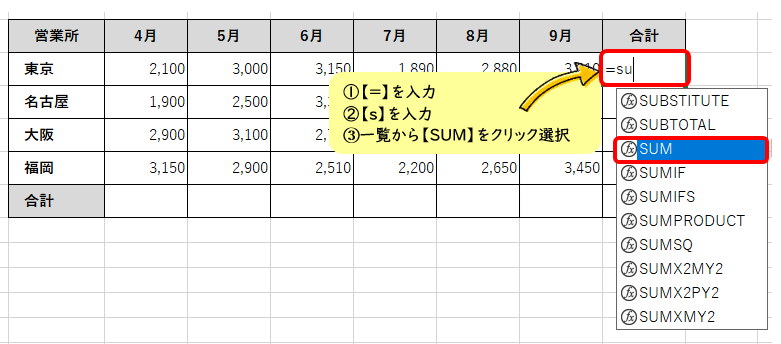
④次に、計算したい範囲をマウスでドラッグして選択します。
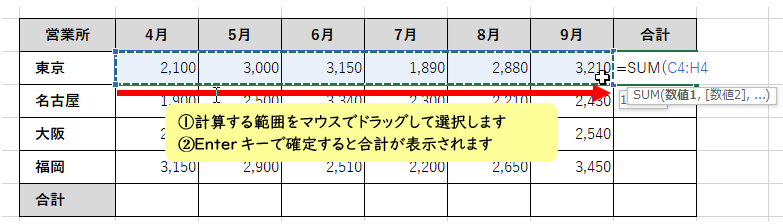
⑤計算式が =SUM(C4:H4 と表示されていることを確認し、Enterキーで確定します。
⑥計算結果が出たら、オートフィルを使ってほかの箇所もまとめて合計を出します。
縦横の合計を一発で求める簡単な方法
今回はもう一つ、縦計と横計の合計を一発で求める方法についても解説していきます!
操作はとても簡単です。
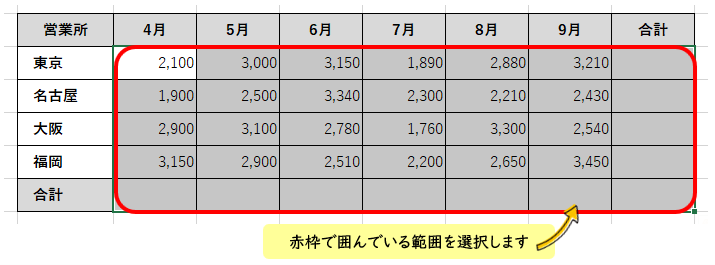
東京の4月から、合計を求めたい箇所全て選択しておきます。

【ホームタブ】の中から【Σ】をクリックします。
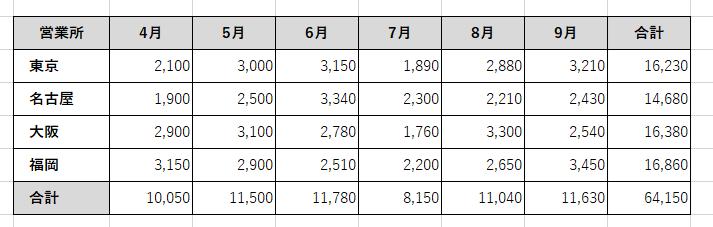
そうすると、一発で全ての合計をもとめることができます。
まとめ
オートSUMは、簡単に合計を出すことができるとても便利なツールです。
これらの操作をマスターすることで、Excelでのデータ集計がより効率的になります。
Excelの操作方法は何通りもあるので、一番使いやすい方法で操作してみてください。