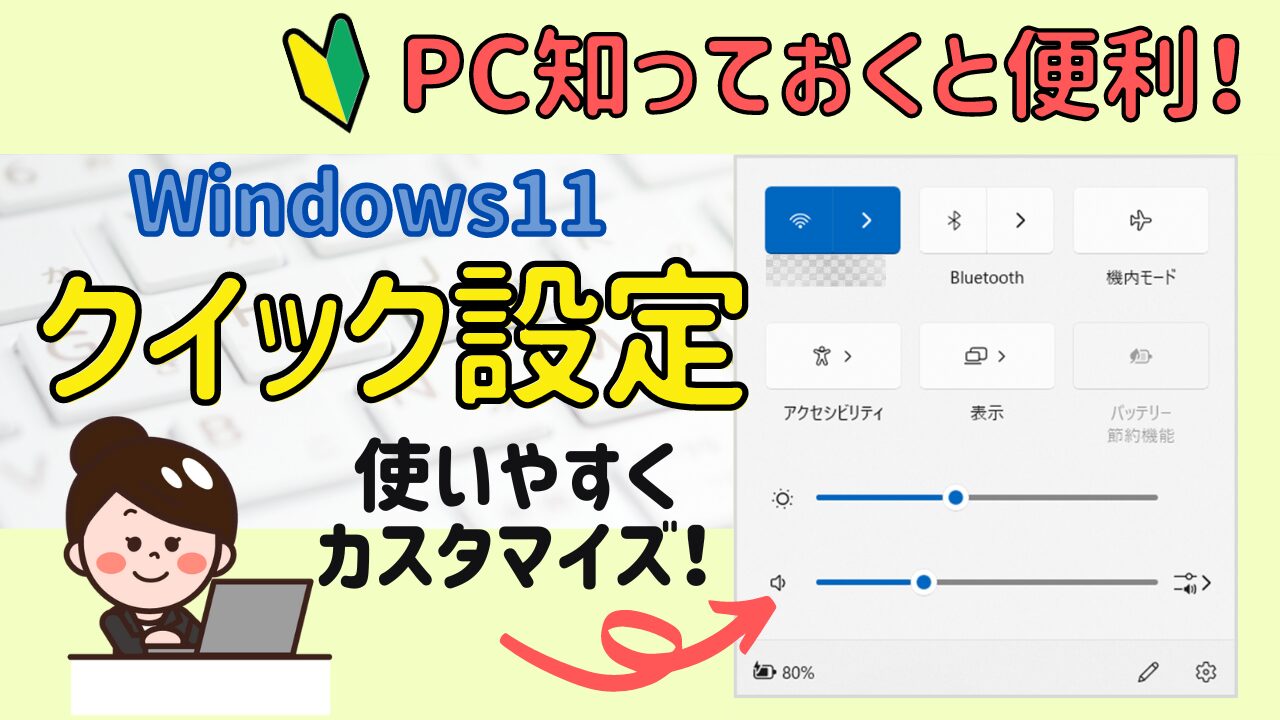タスクバーの右下にある【Wi-Fi】や【スピーカー】が表示されているところをクリックすると、小さな窓が開き画面の明るさや音量の調節はもちろん、さらに細かく自分好みにカスタマイズすることができます。

普段よく使う項目を表示させ、自分好みに使いやすく設定できます。
▼▼動画での解説はコチラ
クイック設定の開き方
クイック設定は、タスクバーの右側にある【Wi-Fi】【スピーカー】【バッテリー残量】などのアイコンが表示される箇所でクリックをすると表示されます。
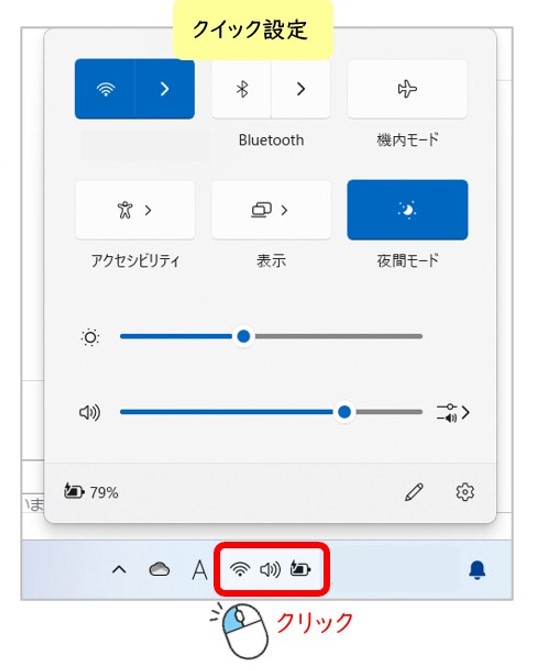
また、【Windowsロゴキー】 +【A】のショートカットキーで開くこともできます。
クイック設定では、Wi-Fiのオンオフや、画面の明るさ調整、音量調整などが簡単に行えます。機能がONになっている項目は、ボタンの色が青く表示されています。
アイコンのカスタマイズ方法
初期設定から表示されているアイコンの中で使わないものがあれば、いつでも外すことができます。
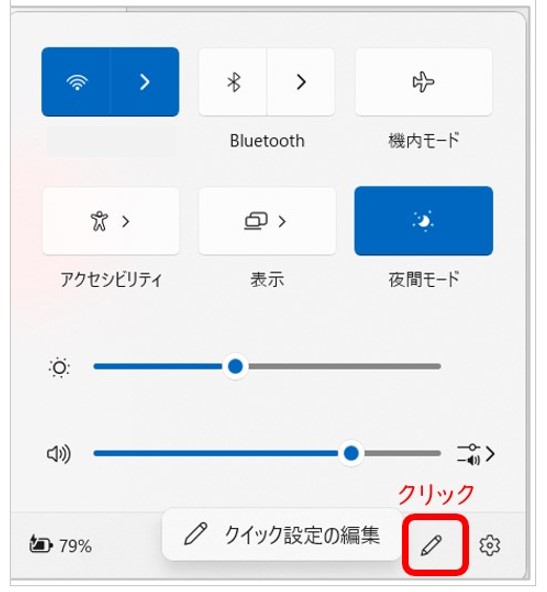
右下にある鉛筆のマークをクリックすると全てのアイコンの右上に【ピン】のマークが表示され、アイコンの追加や削除をすることができます。
アイコンの削除
使わない不要なアイコンは、一覧から削除することができます。
①アイコン右上にある【ピン】の上でをクリックすると不要なアイコンを一覧から削除することができます。
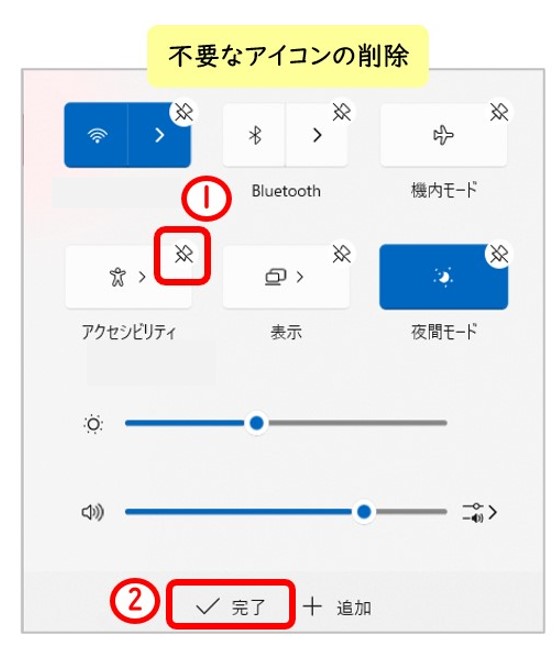
最後に②【完了】をクリックしておきましょう。
アイコンの追加
新しいアイコンを追加する時は、①【追加ボタン】をクリックし②追加したいアイコンの項目を選択します。
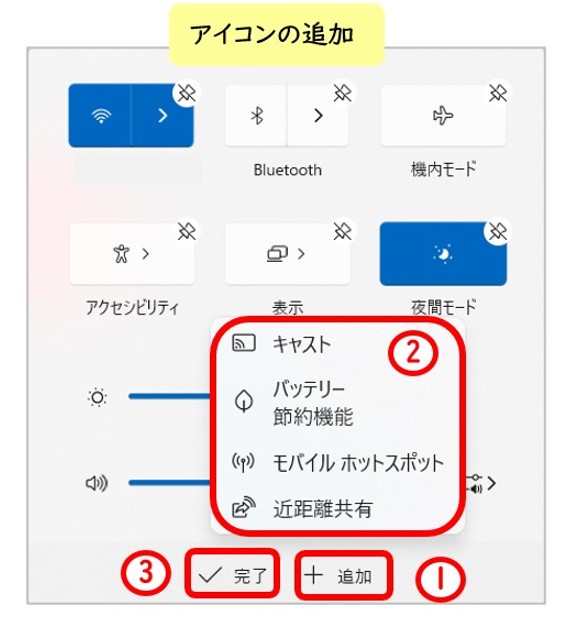
また、アイコンの上でドラッグをするとアイコンの並び順を変更することができます。
編集が終わったら、③「完了」ボタンをクリックしてください。
アクセシビリティ機能の利用
クイック設定の①アクセシビリティアイコンをクリックすると、②拡大鏡が使えます。
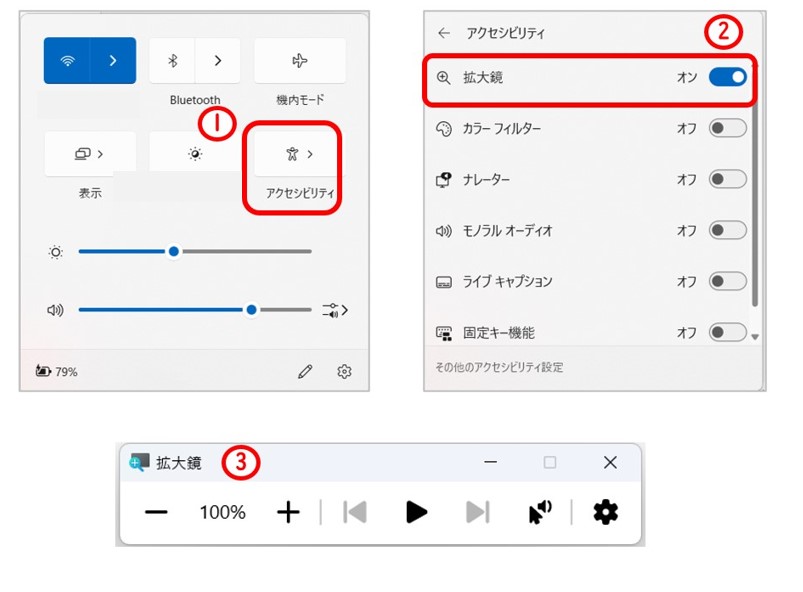
また、拡大鏡は【Windowsロゴキー】 +【 +】のショートカットキーで出すこともできます。
その他、カラーフィルターをクリックするとパソコンの画面を白黒にすることもできます。
まとめ
クイック設定を使ってアイコンの追加・削除など、自分好みに使いやすくカスタマイズしてみてください。