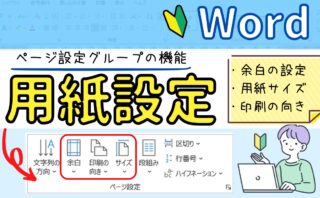Windows11の初期設定では、タスクバーにあるスタートボタンが中央に表示されています。
今まで使ってきたWindowsのパソコンと比べると少しだけ見た目が変化しています。
今回は、そんなタスクバーの設定について解説をしていきます。

設定次第でWindows10以前のように、スタートボタンを左に配置することも可能です!
タスクバーについて
タスクバーとは、パソコン画面の一番下の部分で、そこにはスタートボタンや、ウィジェット、よく使うアイコンなどが配置されています。
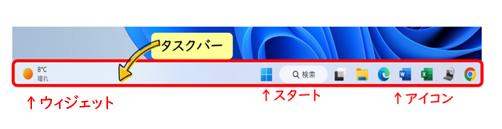
上図を見ていただくと分かるように、Windows11の初期設定ではスタートボタンがタスクバー中央に設定されています。
この設定が使いにくい場合は、Windows10以前のようにスタートボタンを左側に配置することができます。
▼▼動画での解説はコチラ
スタートボタンを左側に設定する方法
- 【タスクバー】の上で右クリック
- 【タスクバーの設定】をクリック
- 【タスクバーの動作】をクリック
- 【タスクバーの配置】を【左揃え】に変更
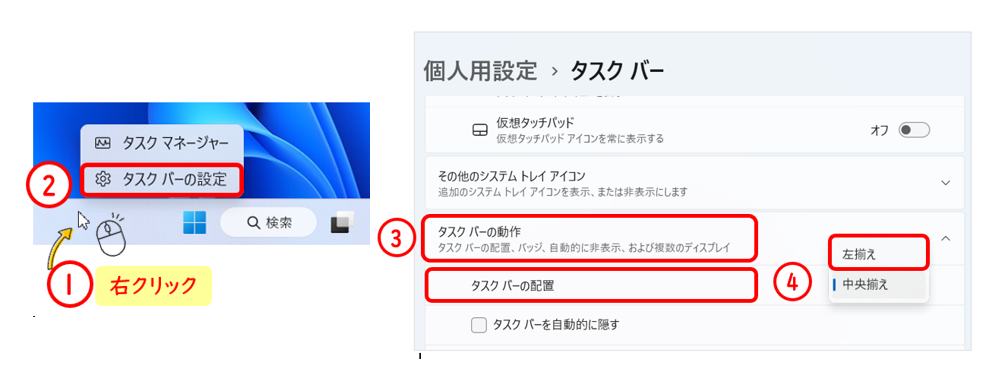
設定を左側にすることで、以前のWindowsパソコンと同じ配置になります。
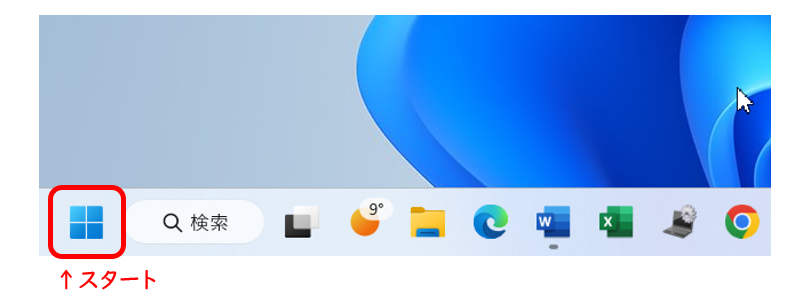
スタートボタンに合わせて、ほかのウィジェットやアイコンも左詰めに設定されます。
ウィジェットを消す方法
ここでは、最新のニュースや天気を見ることができますが、少しマウスがあたるだけでウィジェットが開いてしまい、邪魔になるという方も少なくありません。
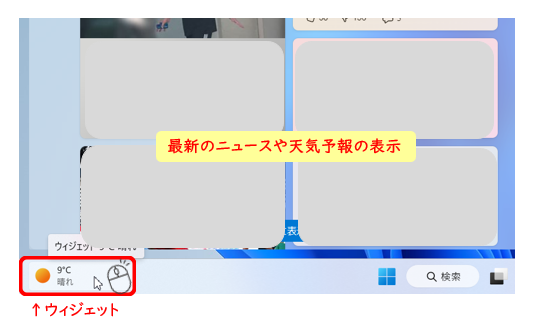
ウィジェットが必用ない場合は非表示にすことができます。
タスクバーにある【天気予報】の箇所にマウスを当てると、ウィジェットが開きます。
- 【タスクバー】の上で右クリック
- 【タスクバーの設定】をクリック
- ウィジェットを【オフ】
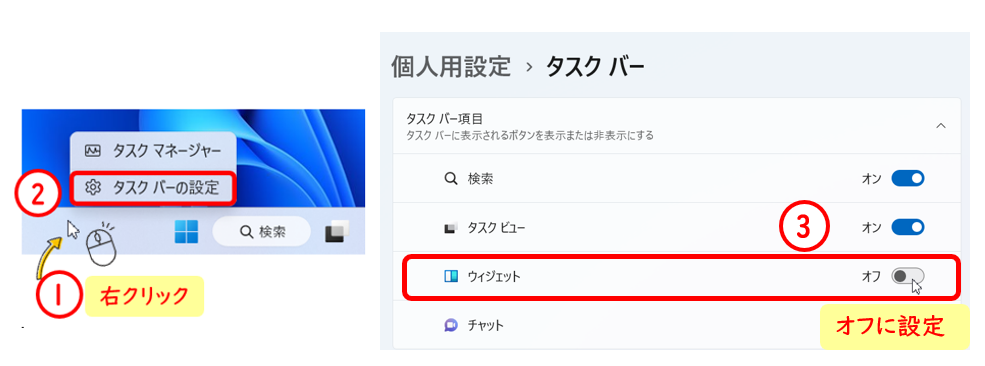
再度表示したいときは、同じ手順でウィジェットを【オン】に切り替えてください。
よく使うWordやExcelのアイコンをタスクバーに設定する方法
WordやExcelのように、よく使うアイコンをタスクバーに設定しておくことができます。
- 【スタート】をクリック
- 右上にある【すべてのアプリ】をクリック
- Wordのアイコンの上で右クリック
- 【詳細】にマウスをあて、【タスクバーにピン留めする】をクリック
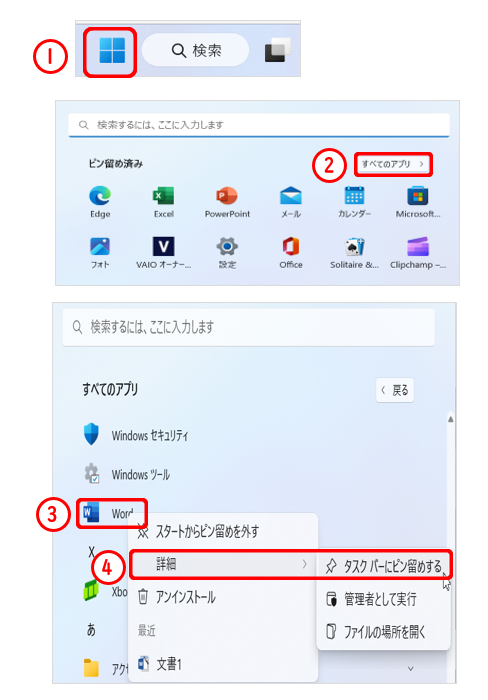
また、タスクバーから外したいときは、タスクバーに配置しているアイコンの上で右クリックし、
【タスクバーからピン留めを外す】をクリックすることで簡単に解除できます。
まとめ
よく使うアプリは、タスクバーに設定しておくことで便利に使うことができます。
デスクトップにあるアイコンはダブルクリックで開きますが、タスクバーに置いているアイコンはクリックだけで開くことができます。
また、タスクバーに置いているアイコンは、ドラッグすることで簡単に順序を変更できます。
使いやすいようにカスタマイズしてみてください!