Wordの新規文書を開くと、【上・下・左・右】に余白があるのですが、あるとき新規文書を開いたら、何も触っていないはずなのになぜか「上・下」の余白がなくなっている!!という経験をした方いらっしゃいませんか?(パソコンを始めたころの私がそうでした…)
今回はそんなWordあるあるを解決していきます!
▼▼動画での解説はコチラ

新規文書の【上下の余白】がなくなっている原因
普段Wordを開いたときは、上下左右に余白が付いていますが、何もした覚えはないのに、上下だけの余白がない!という経験はありますか?比べてみるとこんな感じです。
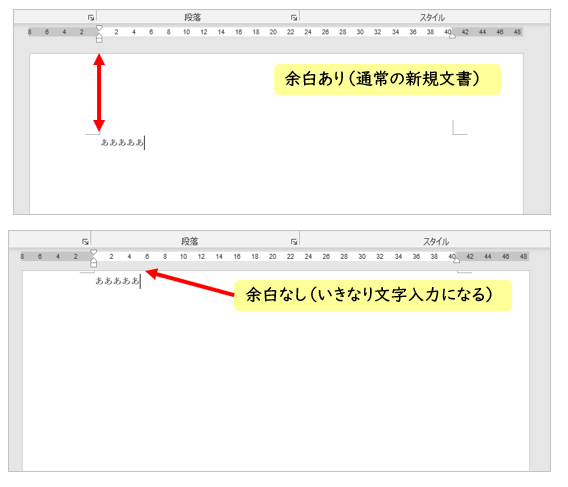
なぜ余白がないのか…考えられるのはルーラー付近でダブルクリックをしてしまったから!です。
余白を元に戻す方法
では、元に戻すにはどうしたらいいのか?
答えは簡単で、もう一度ルーラー付近でダブルクリックをするだけです!
では解説していきます。
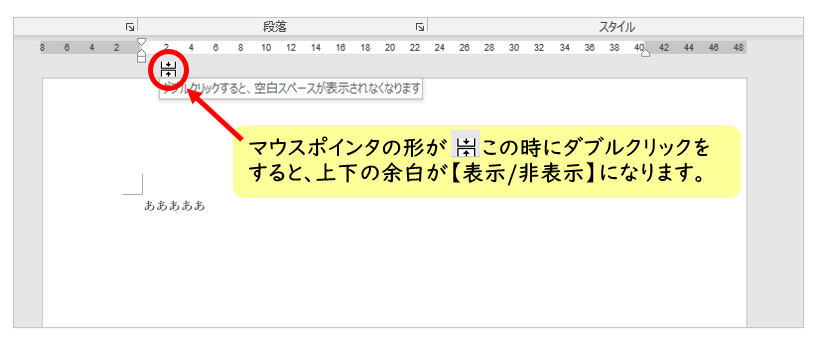
ルーラー付近にマウスを持っていくと、マウスポインタの形が変わる場所があります。
この時に、ダブルクリックをすることで、上下の余白を【表示/非表示】に切り換えることができます。
知らぬ間に消えていた上下の余白は、ダブルクリックで簡単に解決します!(操作をするときは必ずマウスポインタの形に注目!)
上下の余白を非表示で使うことはあるのか?
そもそも上下の余白を非表示にする操作はいつ使うのでしょうか?
例えば、何ページにもわたる文章を見ているときに、ページとページの間には余白が入るのですが、それを非表示にすることで、1ページ目から2ページ目に移る時に、スクロールすることなく続けて見ることができます。
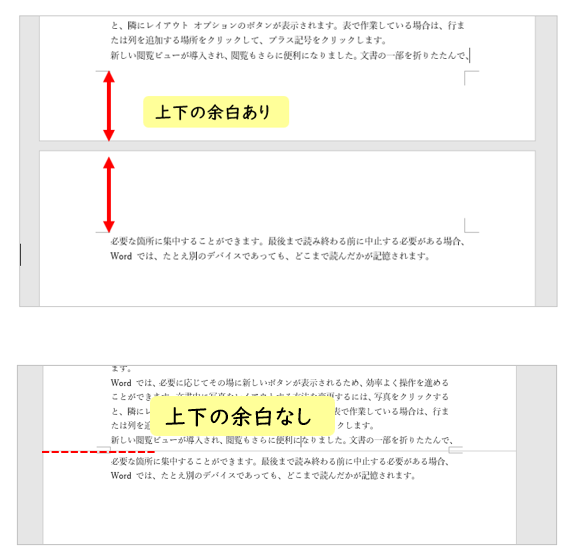
↑このように、ページとページの間がないので、スクロールの手間が省けます。
まとめ
上下の余白が隠れている場合は、ルーラー付近でマウスポインタの形が変わったときに、ダブルクリックすることで、簡単に表示することができます。
ページ数の多い文章を確認する時は、余白を非表示にすることで、スクロールする必要がなくなり確認作業などに便利に使えます。




