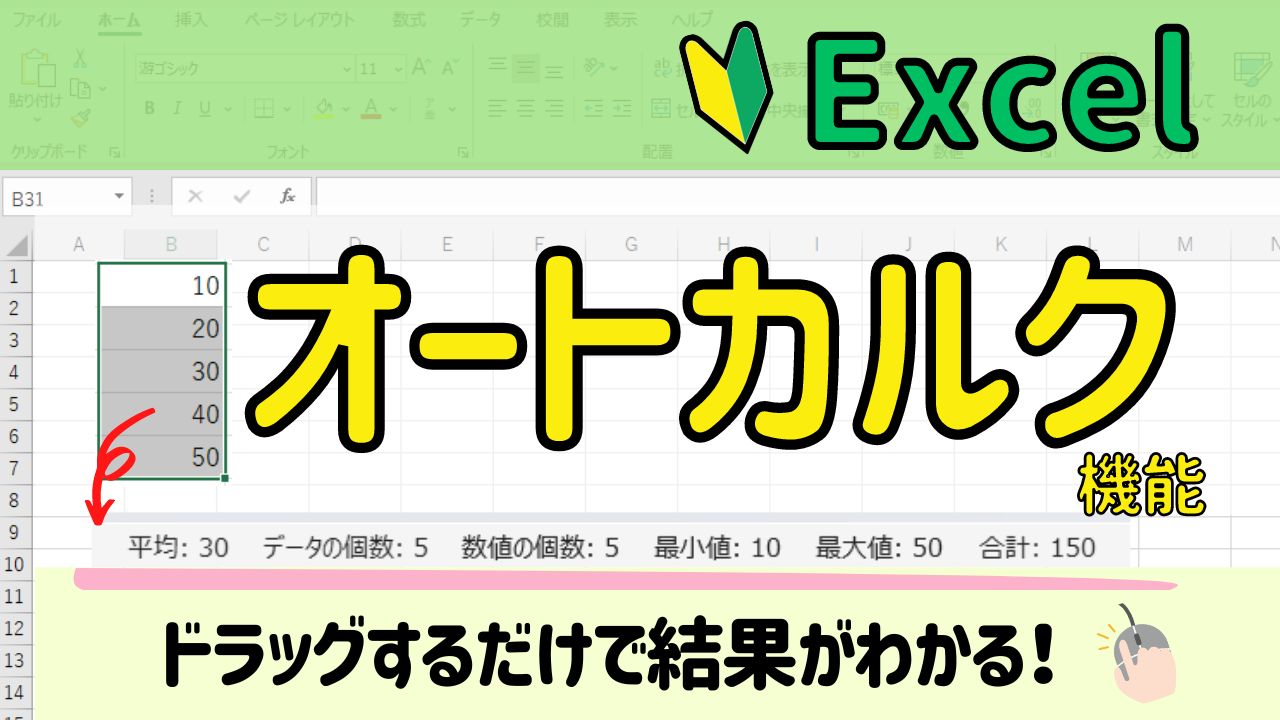今回はWordの便利な機能「隠し文字」について解説します。
例えば、Wordに入力されている個人情報などに【隠し文字】を設定することで
画面上に表示されている個人情報などを印刷されないようにすることができます。
この機能を活用することで、入力や削除を繰り返すことなく効率的に作業をすることができます。
▼▼動画での解説はコチラから
隠し文字の設定方法
今回は、個人の電話番号に隠し文字を設定し、電話番号が印刷されないようにしていきます。
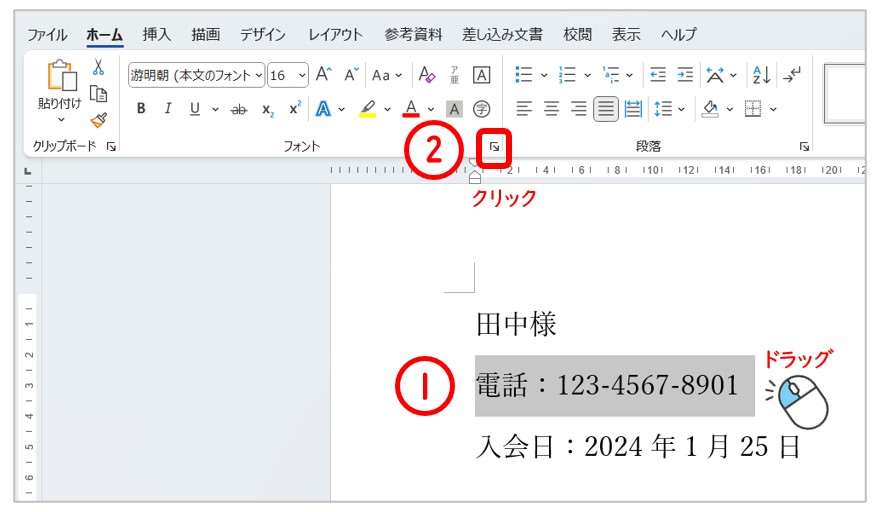
1. 隠し文字にしたい部分をドラッグして選択
2. 【ホーム】タブにある【フォント】のボタンをクリック
【フォント】のダイアログボックスが開きます。
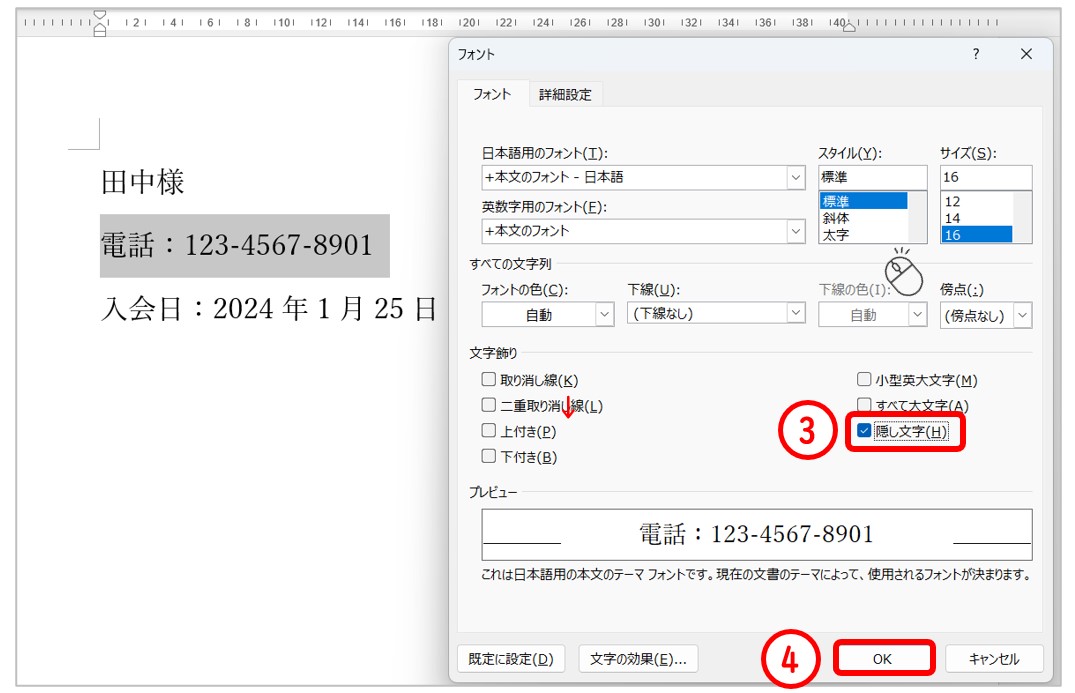
3. 【隠し文字】に✅をつける
4. 【OK】をクリック
【隠し文字】を設定した箇所には点線の下線がつきます
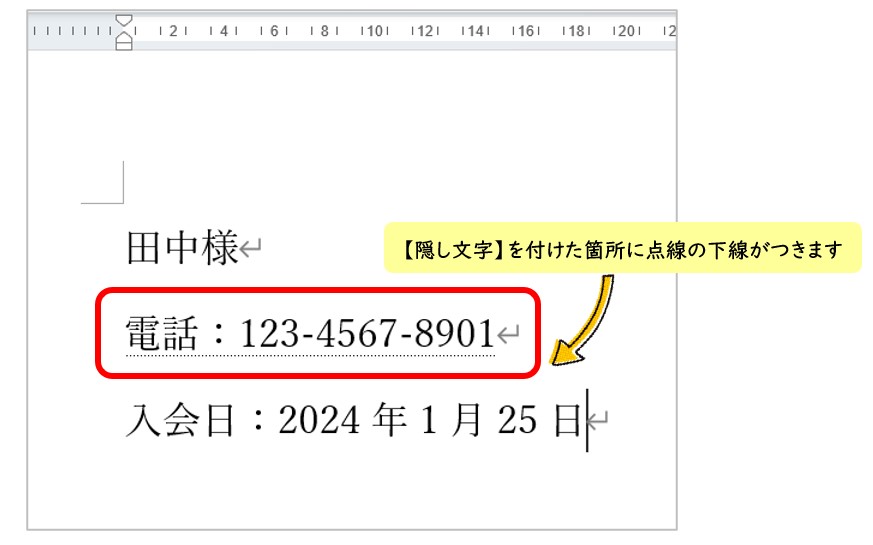
印刷プレビューで確認
【ホーム】タブから【印刷】をクリックします。
※印刷プレビューのショートカットキーは【Ctrl】+【P】
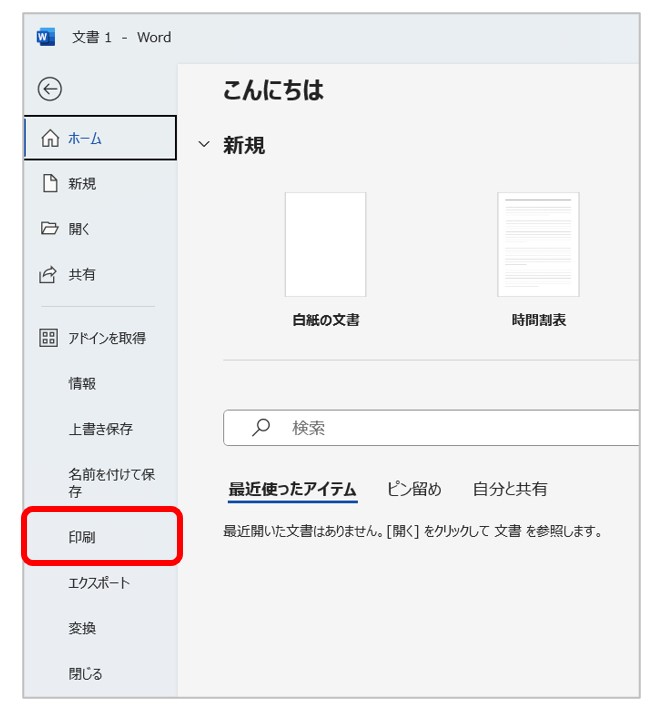
【印刷プレビュー】を確認してみると、印刷には電話番号が写らないことが確認できます。
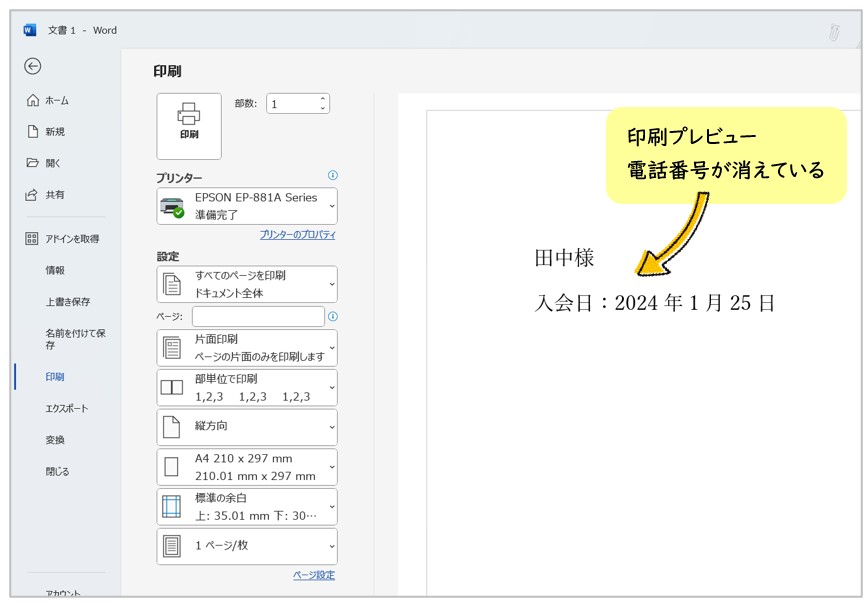
ショートカットキーの使用
隠し文字の設定は、ショートカットキーを使うとさらに便利です。
隠し文字の設定: 【Ctrl】 + 【Shift】 + 【H】
印刷プレビュー: 【Ctrl】 + 【P】
これらのショートカットキーを使えば、効率的に隠し文字を設定することができます。
【隠し文字】に設定している文字を印刷する方法
【隠し文字】の設定をかけている部分も一緒に印刷したい時は、次の操作を行います。
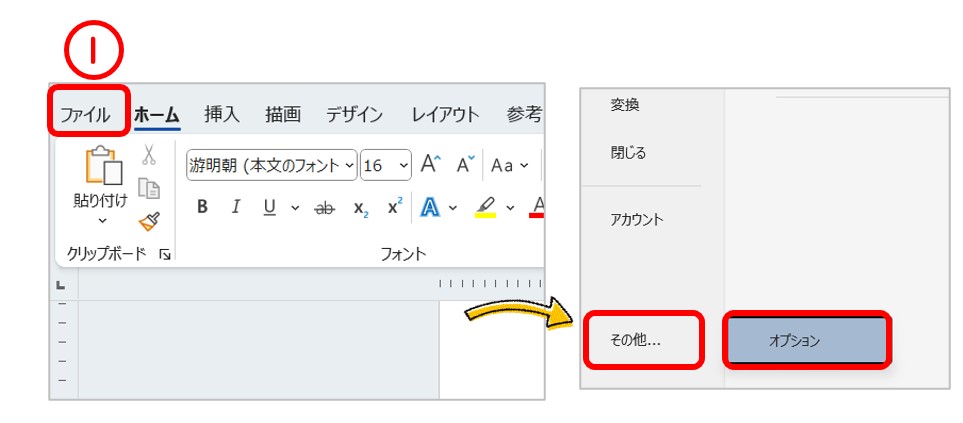
1. 【ファイル】タブをクリックし【その他 】の【オプション】をクリック
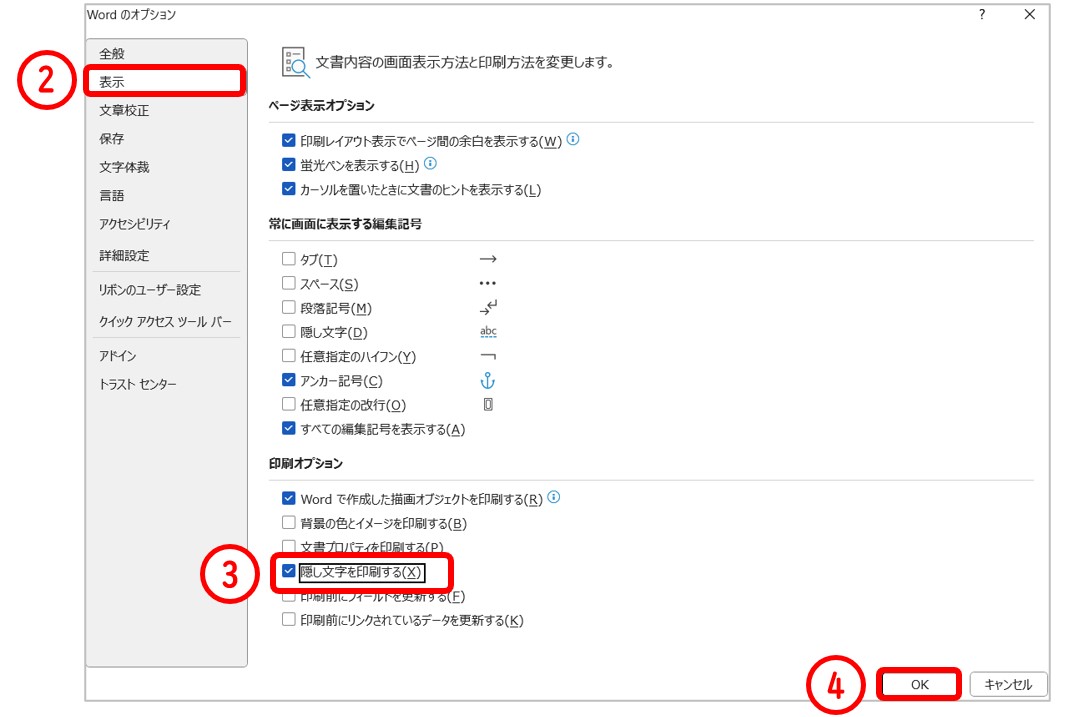
2. 左側のメニュー一覧から 【表示】をクリック。
3. 印刷オプションの中から【隠し文字を印刷する】にチェック
4. 【OK】をクリック
※印刷をしたあとは、同じ手順で【隠し文字を印刷する】の✅を外しておきましょう。
まとめ
【隠し文字】の機能を活用することで、印刷時に不要な情報を簡単に管理できます。
ショートカットキーを使えばさらに効率的です。
これからもWordの便利な機能を活用して、業務を快適に進めていきましょう!