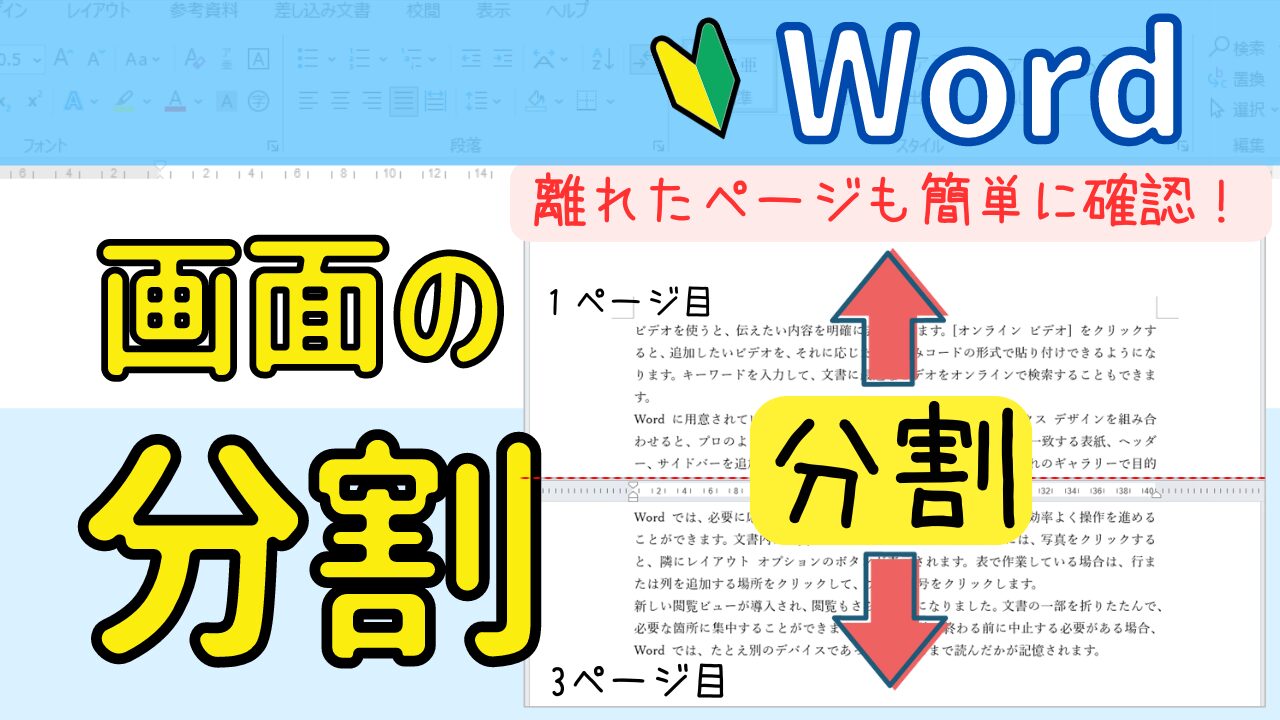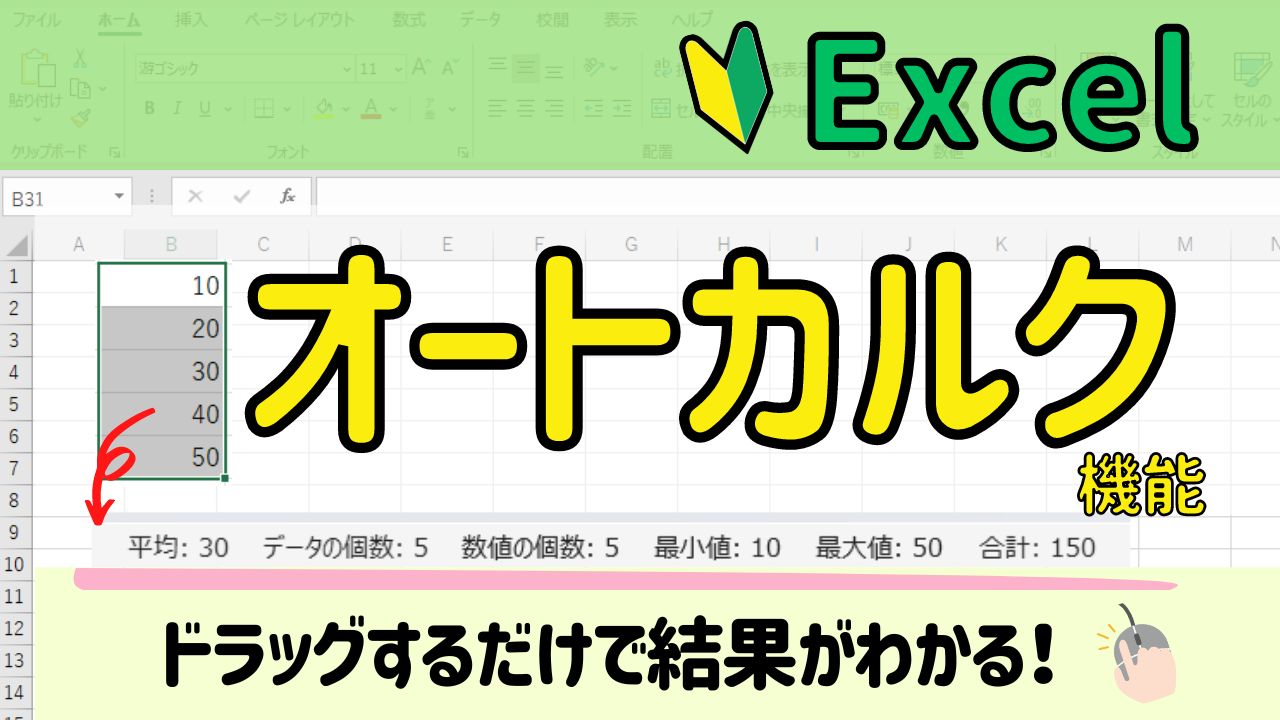Nagomi
離れているページを確認するときにスクロールで行ったり来たりするよりも、
もっと簡単で便利な操作方法があります!
Wordで離れているページを確認したい時は【画面の分割】機能を使います。
ページをスクロールする手間が省けるのはもちろん、離れているページを見比べるときにも便利に使えます。
▼▼動画での解説はコチラから
画面の分割
全6ページある文書を分割していきます。
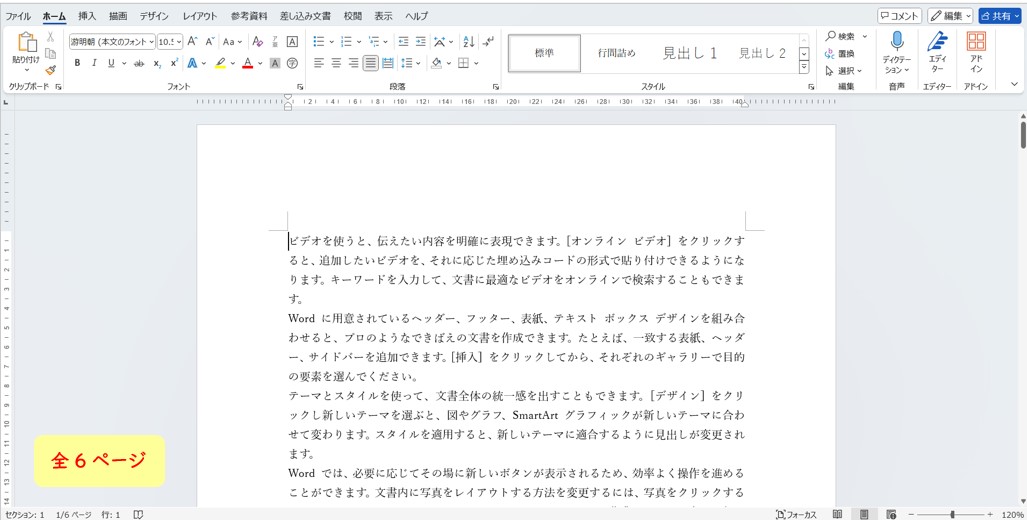
1. 【表示】タブをクリック
2. 【分割】をクリック

画面が半分に分割されます。
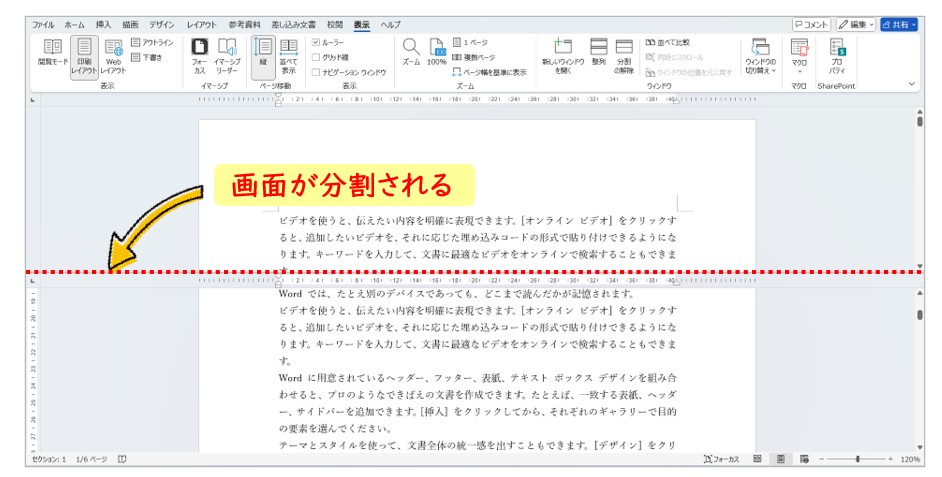
分割の位置はドラッグをすることで変更できます。
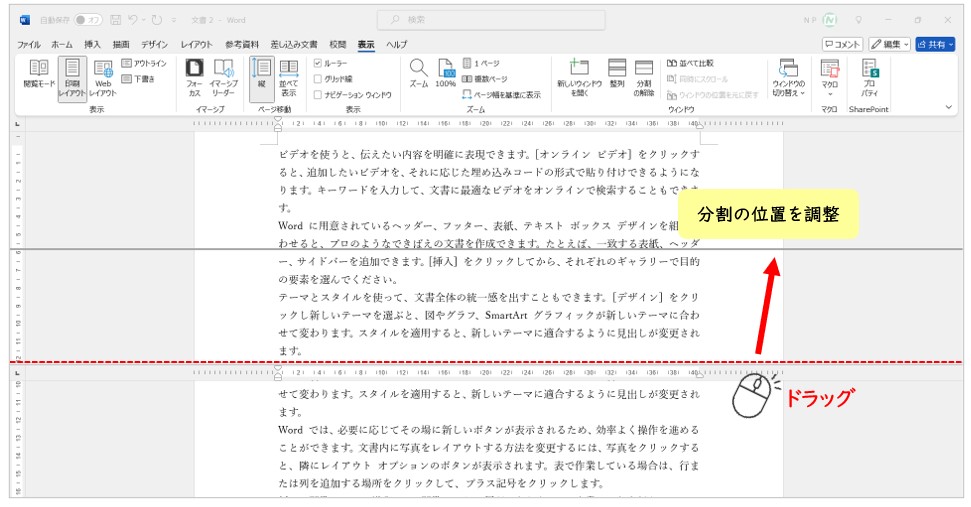
ページの変更
分割された上部、下部それぞれの右側にある【スクロールバー】を上下にスクロールすることで表示させるページを変更できます。
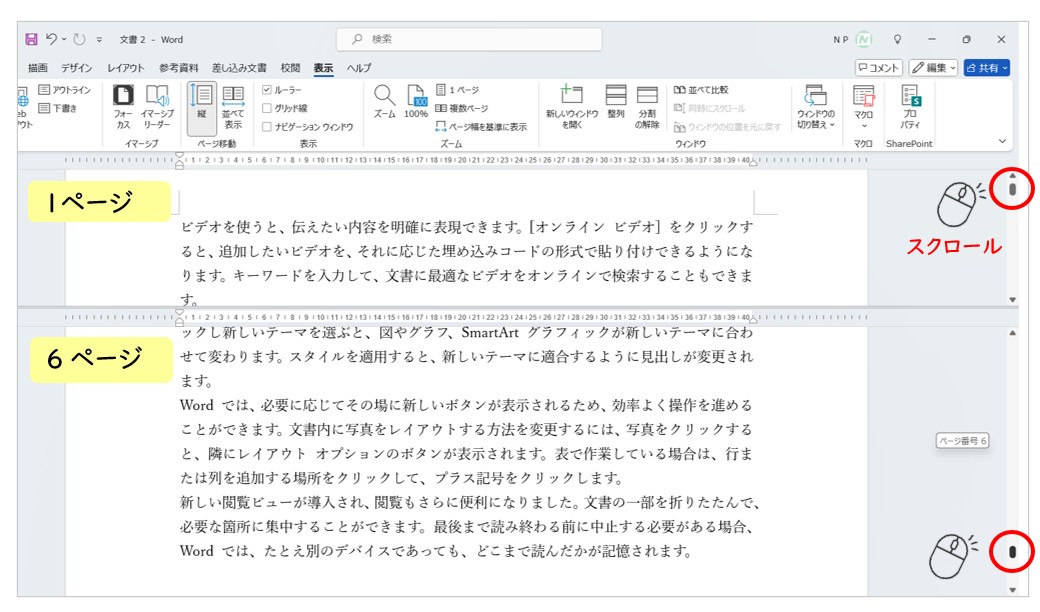
※マウス操作の場合は変更したい方の画面にマウスポインタを移動させてからマウスホイールを上下に回します。
分割した画面の操作
例えば、分割した下部の画面の倍率を【140%】に変更したいというときは、必ず操作したい方の画面に【カーソル】を入れてから倍率を変更していきます。
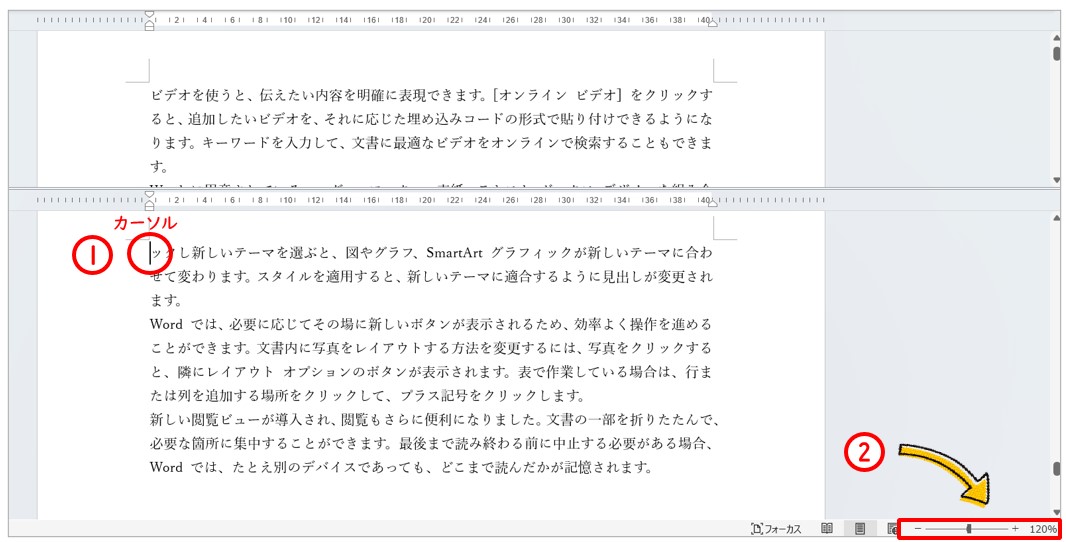
1. 操作したい画面にカーソルが入っていることを確認
2. 倍率を変更します。
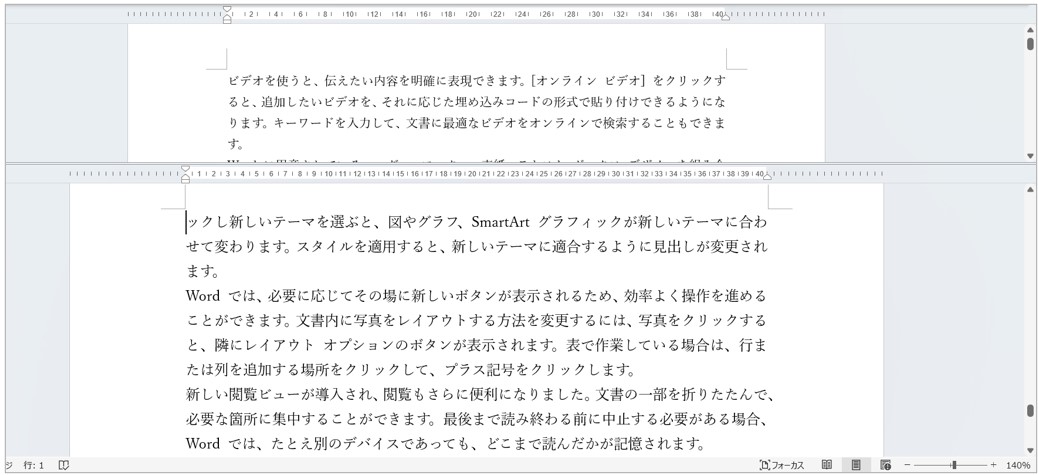
分割した下の画面だけ倍率を変更することができました。
分割の解除
分割した画面の解除について解説していきます。
分割を設定した時は、【表示】タブの中に【分割】のボタンがありましたが、
画面を分割しているときは、【分割】のボタンが【分割の解除】になっています。

1. 【表示】タブをクリック
2. 【分割の解除】をクリック
これで元の画面に戻すことができます。
まとめ
ページ数の多い文書を扱うときや、他のページと見比べたい時などに【画面の分割】を活用することで、スクロールする手間を省きスムーズに作業を行うことができます。
ボタン一つで設定できるので、ぜひ試してみてください!