Wordにページの色を付けたときに画像を入れると、イラストが白く四角で囲まれた状態になったことはありませんか?
例えばこんな感じ▼▼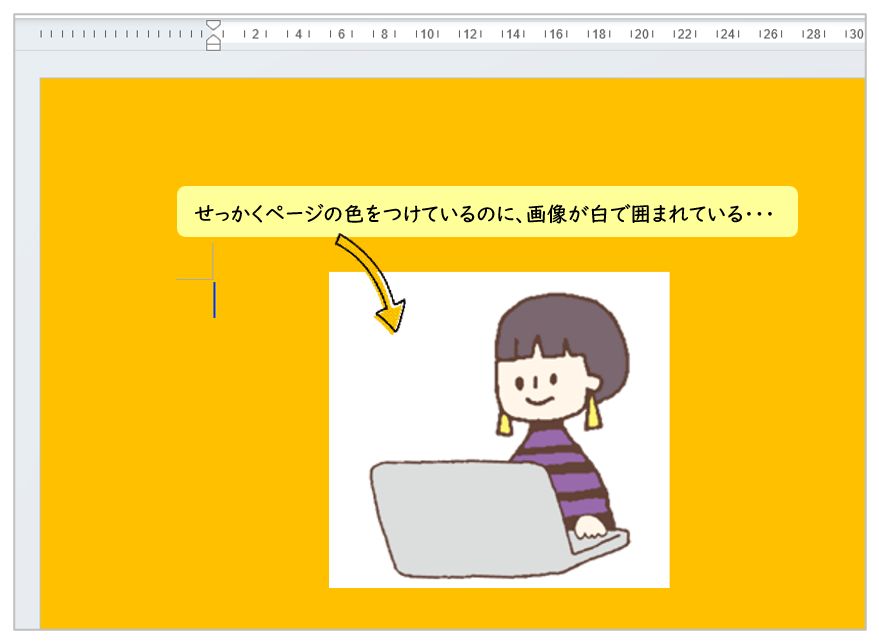

Nagomi
せっかくの背景色が白く囲まれてしまいなんだか残念ですね…
今回は、白い部分をなくす操作方法について解説していきます!
▼▼動画での解説はコチラ
透明色の指定を使って白い部分を消す
- 画像を挿入すると、【図の形式】タブが出てきます
※画像が選択されていないと出てきません - 【調整】グループの中にある【色】をクリック
- 【透明色を指定】をクリック
- マウスポインターの形がペンのような形になるので、画像の白い部分をクリック
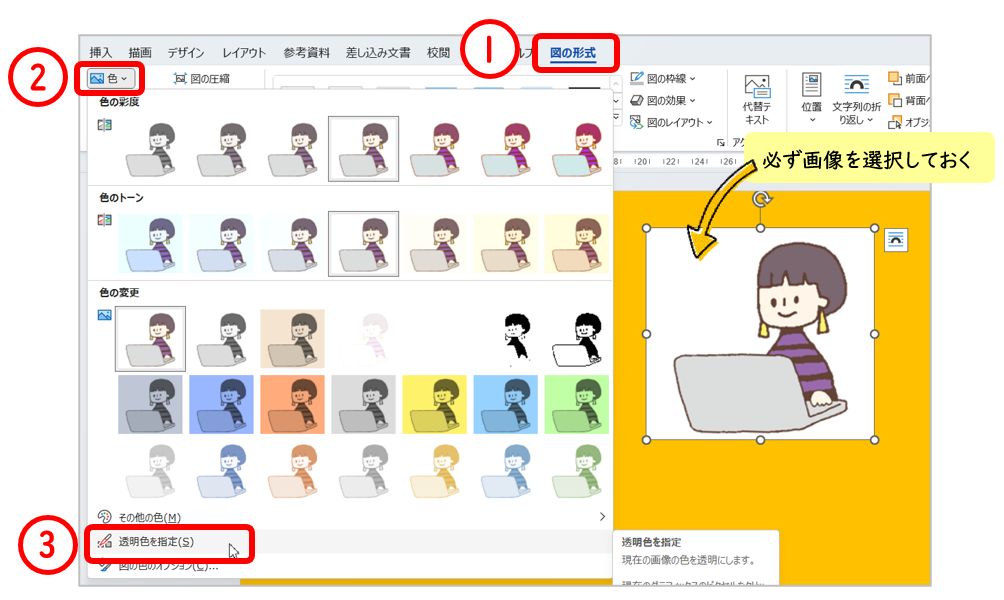
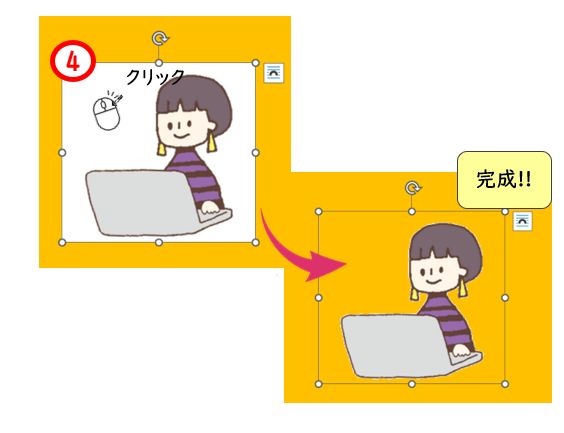
【透明色を指定】を使うことで、白く塗りつぶされている箇所が透明になり、ページの背景色を出すことができます。
透明色を設定するほかにも、【背景の削除】を使って白い部分を消すことができます。
先程の透明色と一緒に、動画で解説しています。
まとめ
今回のように、ページに色を付けているときに画像の周りが白くなってしまう場合は【透明色を指定】を使うことでクリック一つで簡単に解決できます!





