Microsoft Edgeを起動したときに、毎日見るサイトがすぐに開いたら便利ですよね!
今回はMicrosoft Edgeを起動した時に「YAHOO!JAPAN」のサイトが開くように設定する操作方法について解説していきます。

よく使うサイトをトップページに設定しておくことで、検索の手間も省けます。
▼▼動画での解説はコチラ
Microsoft Edgeのトップ画面を変更する方法
今回は、Microsoft Edgeを起動したら「YAHOO!JAPAN」のサイトが開くように設定をしていきます。
①「YAHOO!JAPAN」のURLをコピーします。
※URLの上で右クリックをしてコピー、またはショートカットキー【Ctrl】+【C】でコピーします。
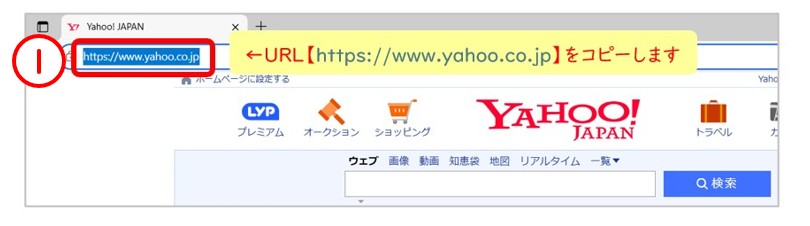
②Microsoft Edgeを開き、画面右上にある【…】(設定など)のボタンをクリックします。
③一覧の中から【設定】をクリックします。
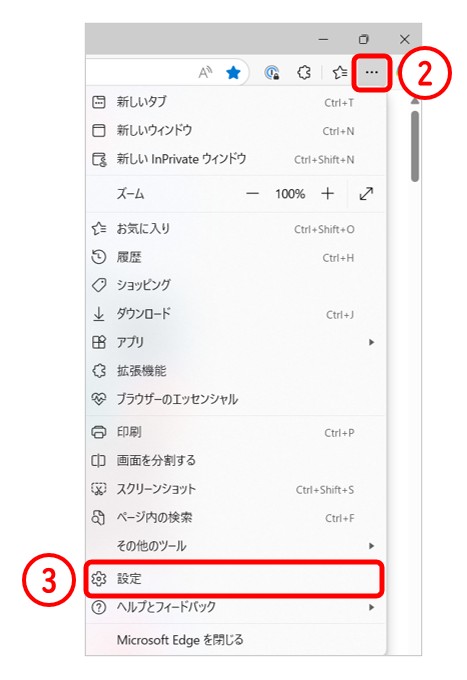
④【[スタート]、[ホーム]、および[新規]タブ】をクリックします。
⑤[Microsoft Edgeの起動時]から【これらのページを開く】にチェックを入れます。
⑥【新しいページを追加してください】をクリックします。
⑦[URLを入力してください]の中に、先ほどコピーした「YAHOO!JAPAN」のURL貼り付けます。※右クリックをして貼り付け、またはショートカットキー【Ctrl】+【V】で貼り付け。
【追加】をクリックします。
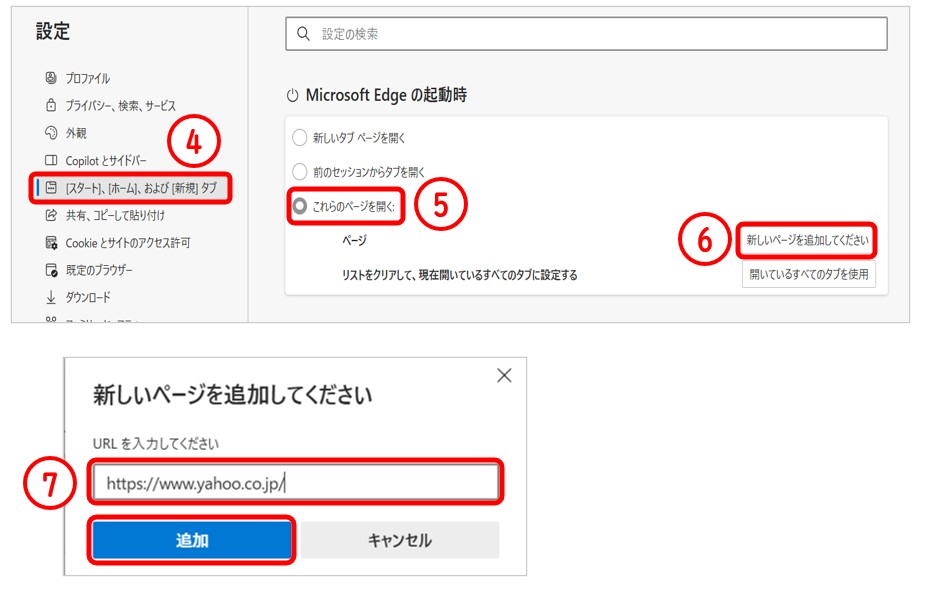
[Microsoft Edgeの起動時]に「YAHOO!JAPAN」のURLが設定されました。
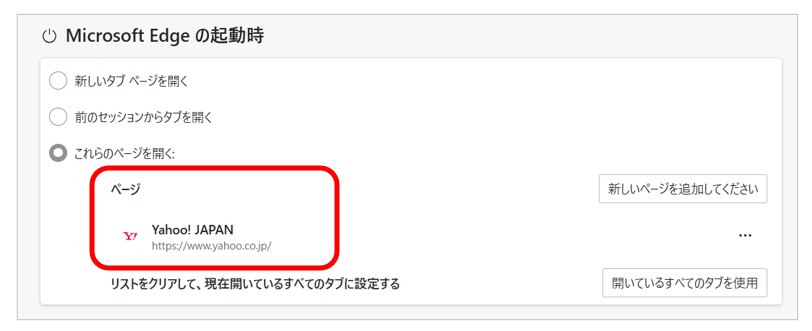
ホームボタンの設定
ホームボタンを設定すると、Microsoft Edgeのツールバーに[ホーム]ボタンが表示され、クリックするだけで指定したURLのサイトを開くことができます。
上記①~④と同じ手順で設定まで開きます。
⑤[ホーム]ボタンの中にある、【ツールバーに[ホーム]ボタンを表示】にチェックをいれます。
⑥「URLを入力してください」の中にURLを入力し【保存】をクリックします。
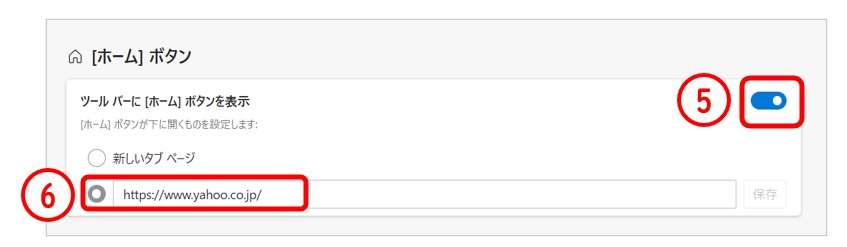
【Microsoft Edge】のアプリを起動すると、「YAHOO!JAPAN」のサイトが開きます。
また、ツールバーに[ホーム]ボタンが追加されており、[ホーム]ボタンをクリックするだけで、いつでもすぐに「YAHOO!JAPAN」のサイトを開くことができます。
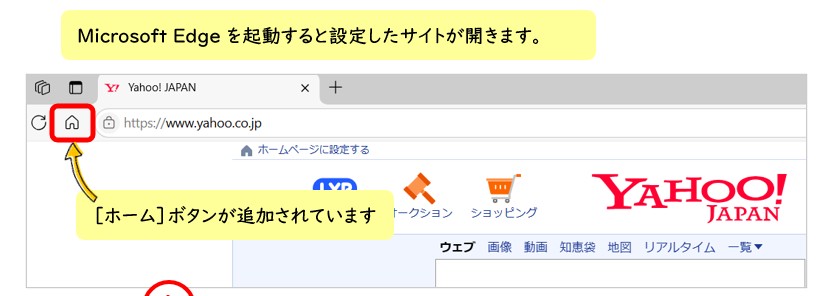
まとめ
今回はMicrosoft Edgeのトップ画面を「YAHOO!JAPAN」のサイトに設定する操作について解説していきました。
毎日見るサイトやお気に入りのサイトのURLをMicrosoft Edgeの起動時に設定しておくことで、検索をしなくてもアプリを起動するだけで簡単に指定したサイトを開くことができます。



