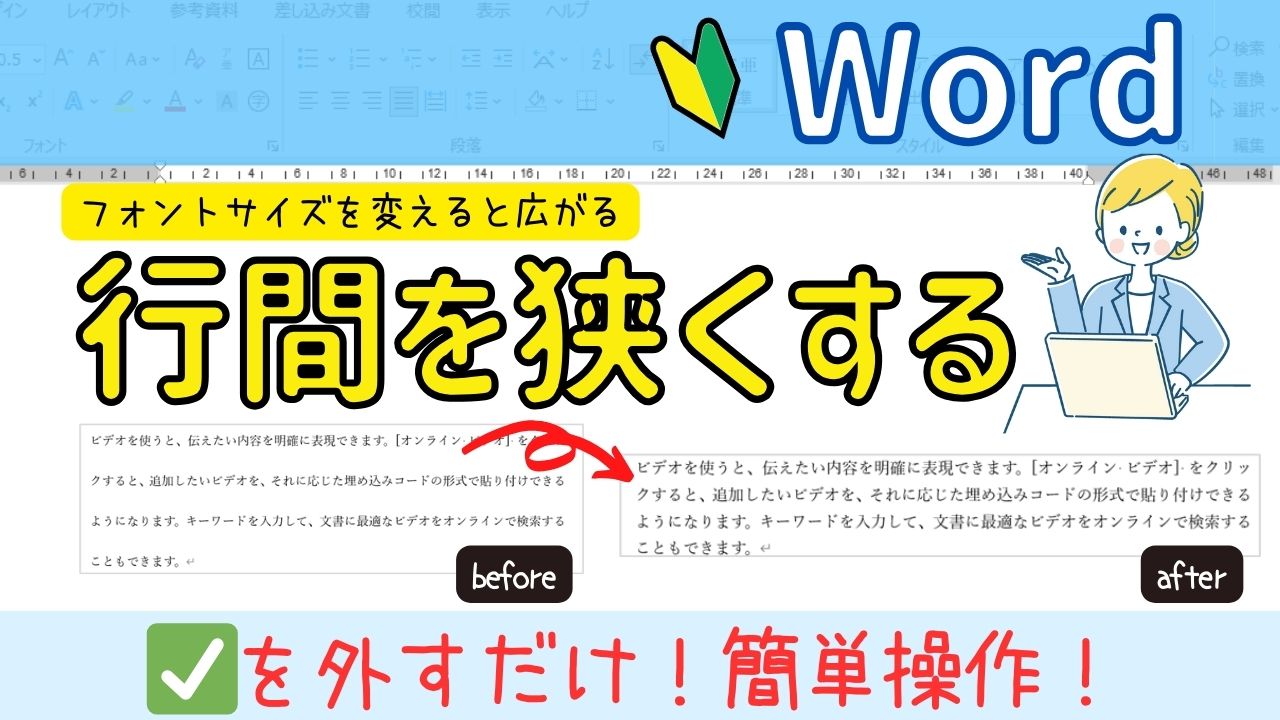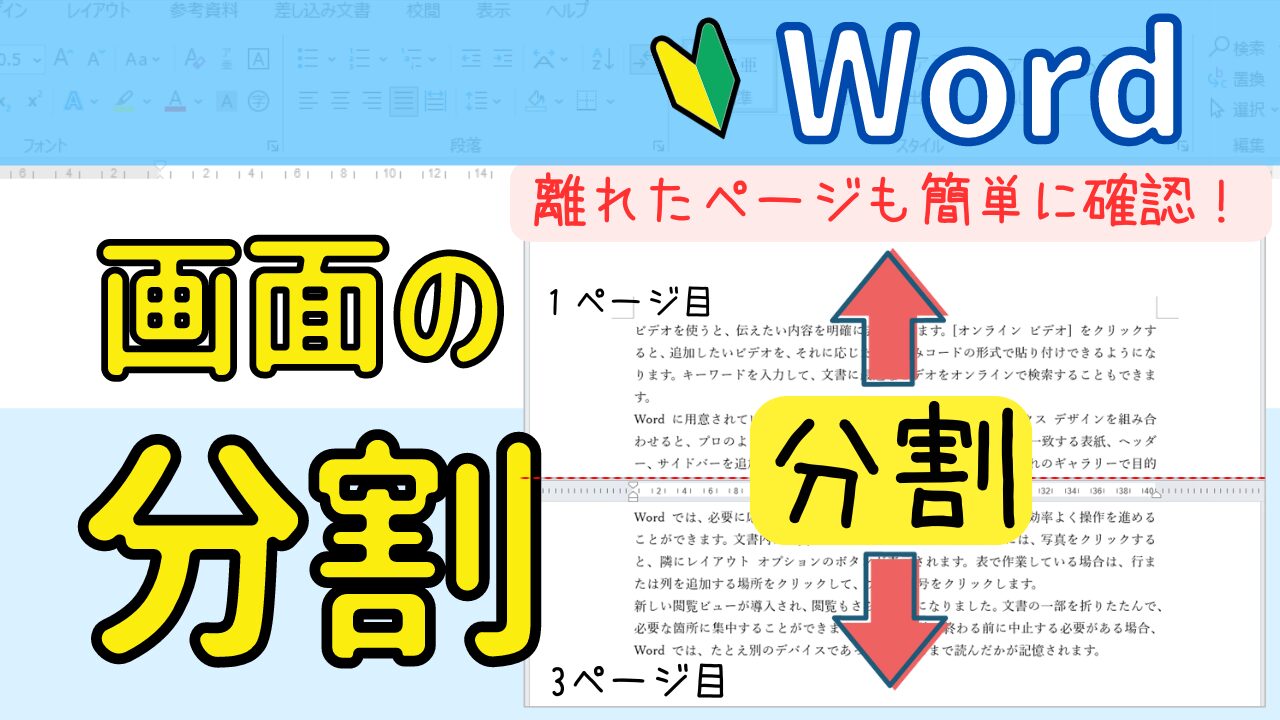今回は、Wordで作成した文書をテンプレートとして保存する方法について解説していきます。
テンプレートを作成しておくと、毎回決まったフォーマットに入力をするだけで文書を作成することができるので便利に使えます。
▼▼動画での解説はコチラから
テンプレートの保存方法
今回は、こちらのWord文書をテンプレートとして保存していきます。
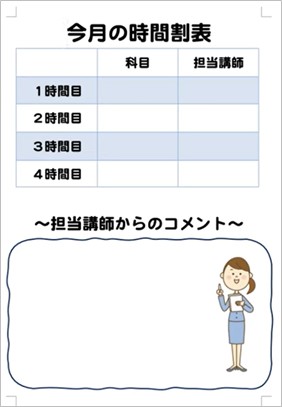
▼▼テンプレート保存の手順はこちら
- 左上にある【ファイル】タブをクリック
- 【名前を付けて保存 】をクリック
- その他の場所から【このPC】をクリック
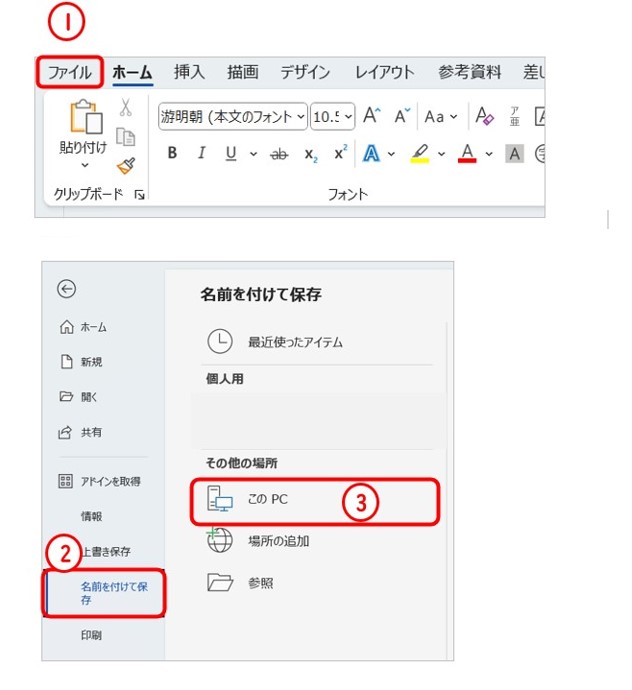
- ファイル名を入力。今回は【時間割表】と入力
- 「保存形式」を「Wordテンプレート」に変更
- 「保存」をクリックします。
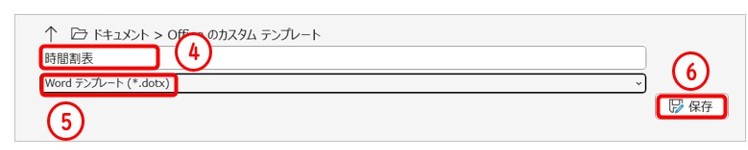
これでテンプレートとして保存されます。
テンプレートの利用方法
保存したテンプレートを開いていきます。
- Wordを開き、【新規】をクリック
- 【個人用】タブをクリック
- 【個人用】の下に保存したテンプレートが表示されるので、開きたいファイルをクリック
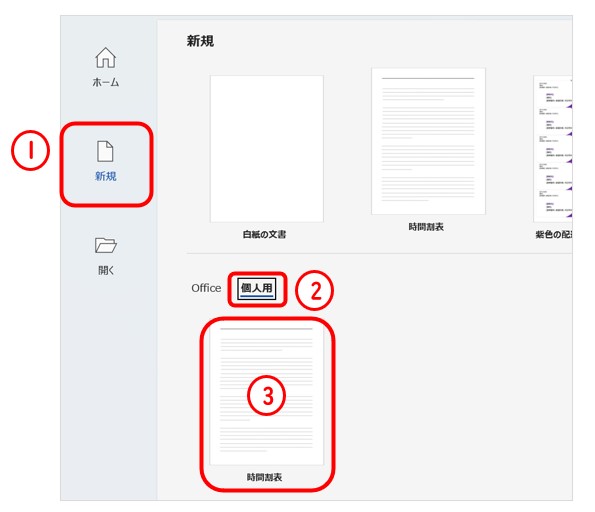
先ほど保存したテンプレートが開きます。
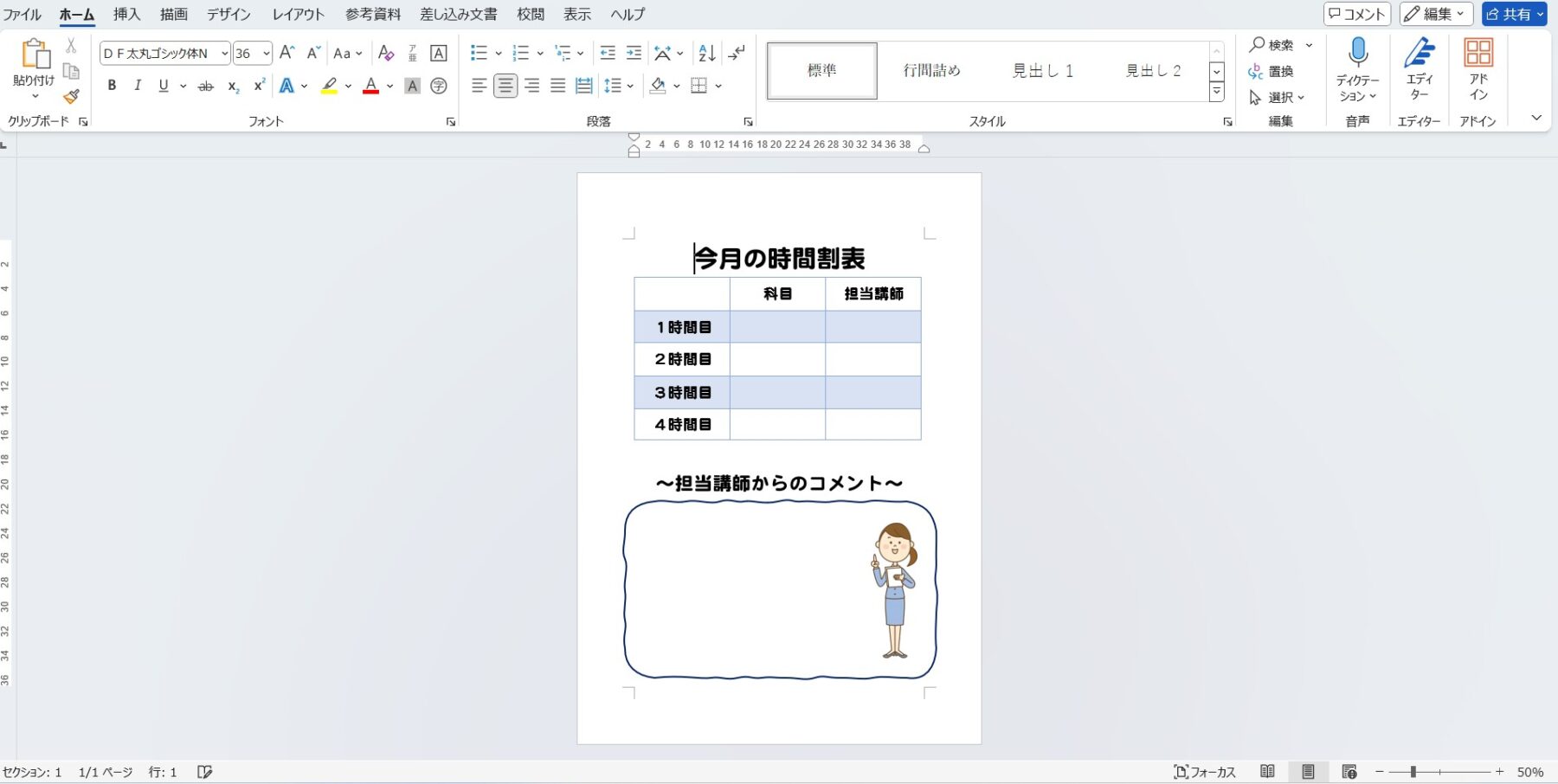

Nagomi
テンプレートとして保存しておけば、決まったフォームに入力するだけなのでとても便利!
また、最後に保存するときはいつも通りWord文書として「名前を付けて保存」をしておきましょう。
テンプレートの削除
不要になったテンプレートは簡単に削除することができます。
既定のテンプレートの保存場所は「ドキュメント」内の「Officeのカスタムテンプレート」フォルダになっています。
- PCの下にある【タスクバー】から【エクスプローラー】をクリック
- 【ドキュメント】をクリック
- 【officeのカスタムテンプレート】をクリック
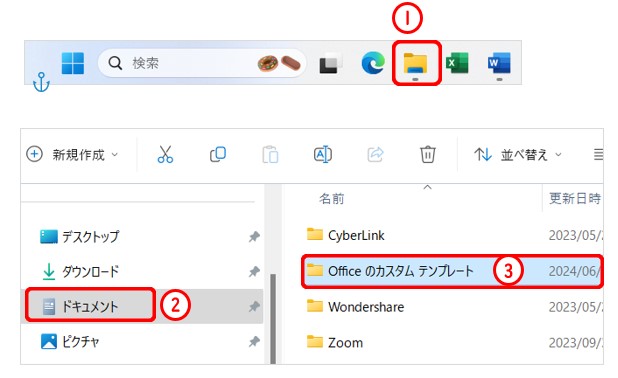
- 削除したいファイルをクリックして選択
- 【ゴミ箱】をクリック
- ファイルの削除が表示されたら【はい】をクリック
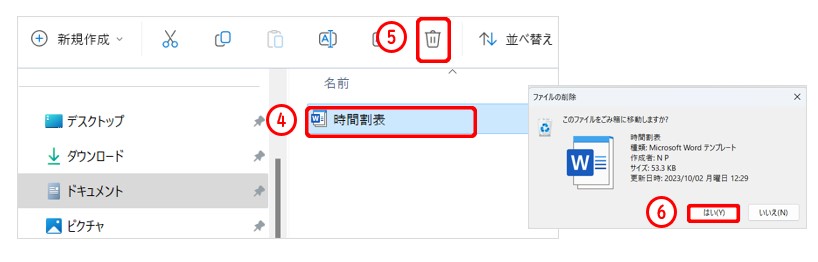
この他にも、削除したいファイルの上で右クリックをしたら【ゴミ箱】が出てきます。
キーボードを使って削除をする場合は、ファイルをクリックした後に【Delete】キーを押すことで削除することができます。
まとめ
毎回作成する書類などはテンプレートとして保存をしておくことで、効率的に文書作成ができるようになります。
ぜひ活用してみてください。