パソコン操作をするときに欠かせないショートカットキーですが、今回はExcelで使える
【Ctrl】+【数字】を組み合わせたショートカットキーについて解説をしていきます。

普段の操作で使えそうなショートカットキーがあればぜひ活用してみてください!
▼▼動画での解説はコチラから
【Ctrl】+【1】セルの書式設定
【Ctrl】+【1】を使うと【セルの書式設定】を出すことができます。
Excelでは必ずと言ってもいいほど使用するので、覚えておくと便利に使えます。
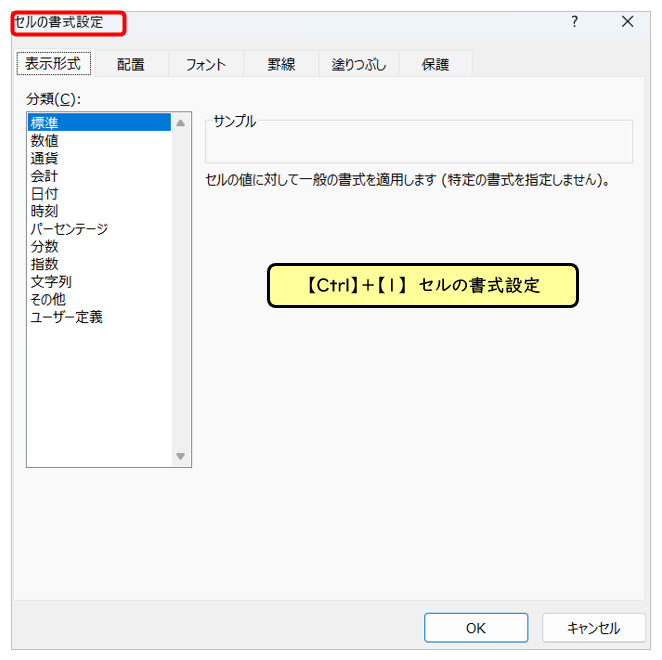
マウスで操作をする場合は、右クリックをすると出てくるメニューの中に【セルの書式設定】があります。
【Ctrl】+【2】太字
【Ctrl】+【2】を使うと、選択しているセルの文字を【太字】に変更することができます。
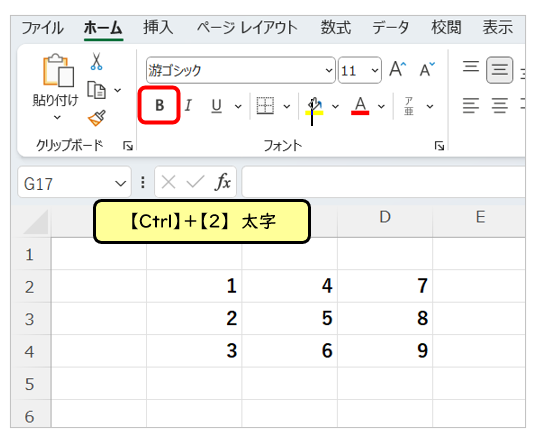
太字を解除したい場合は、再度【Ctrl】+【2】を押すことで解除することができます。
また、【太字】にするショートカットキーはこの他に【Ctrl】+【B】でも可能です。
※【B】はBOLD(ボールド)の【B】で覚えておきましょう。
【Ctrl】+【3】斜体
【Ctrl】+【3】を使うと、選択しているセルの文字を【斜体】に変更することができます。
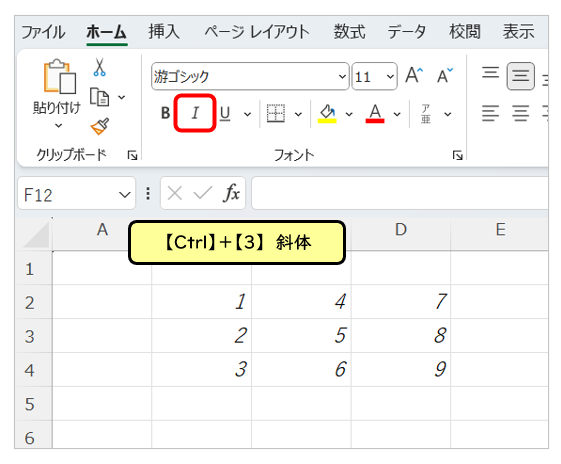
斜体を解除したい場合は、再度【Ctrl】+【3】を押すことで解除することができます。
また、【斜体】にするショートカットキーはこの他に【Ctrl】+【I】でも可能です。
※【I】はITALIC(イタリック)の【I】で覚えておきましょう。
【Ctrl】+【4】下線
【Ctrl】+【4】を使うと、選択しているセルの文字に【下線】を付けることができます。
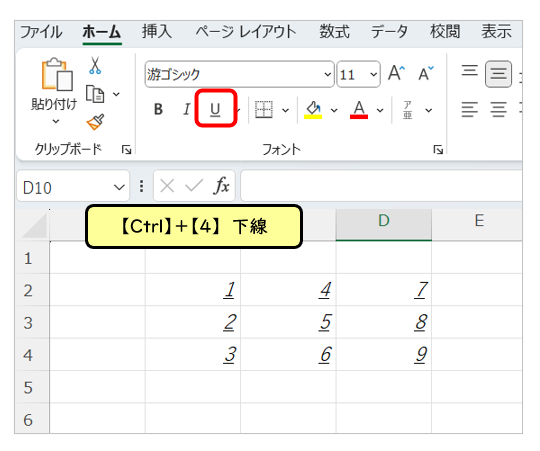
下線を解除したい場合は、再度【Ctrl】+【4】を押すことで解除することができます。
また、【下線】を付けるショートカットキーはこの他に【Ctrl】+【U】でも可能です。
※【U】はUNDERLINE(アンダーライン)の【U】で覚えておきましょう。
【Ctrl】+【5】取り消し線
【Ctrl】+【5】を使うと、選択しているセルの文字に【取り消し線】を付けることができます。
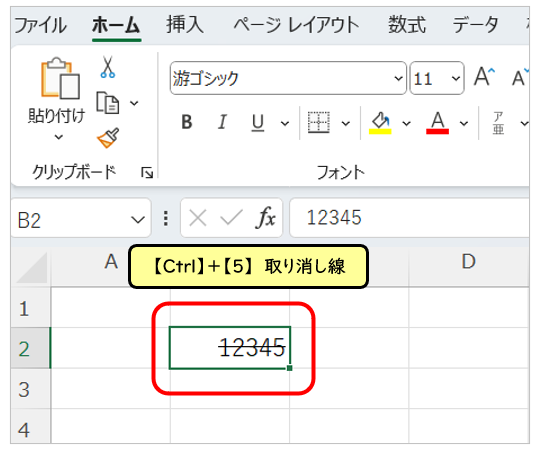
取り消し線を解除したい場合は、再度【Ctrl】+【5】を押すことで解除することができます。
【Ctrl】+【Shift】+【6】外枠罫線
【Ctrl】+【Shift】+【6】を使うと、選択している範囲に【外枠罫線】を付けることができます。
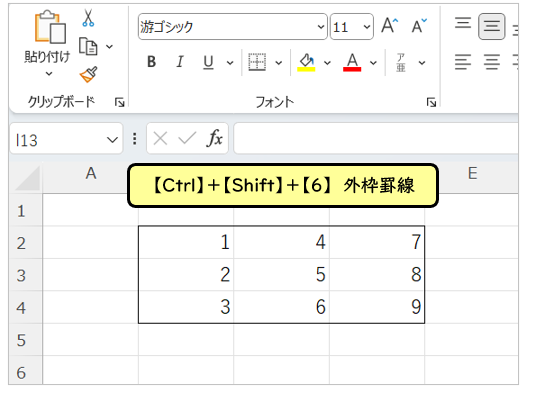
まとめ
ショートカットキーを使えば操作の時短にもつながります。
特に今回ご紹介した中でも、【Ctrl】+【1】は覚えておくと非常に便利です。
普段使いに使えそうな操作はぜひ活用してみてください!




