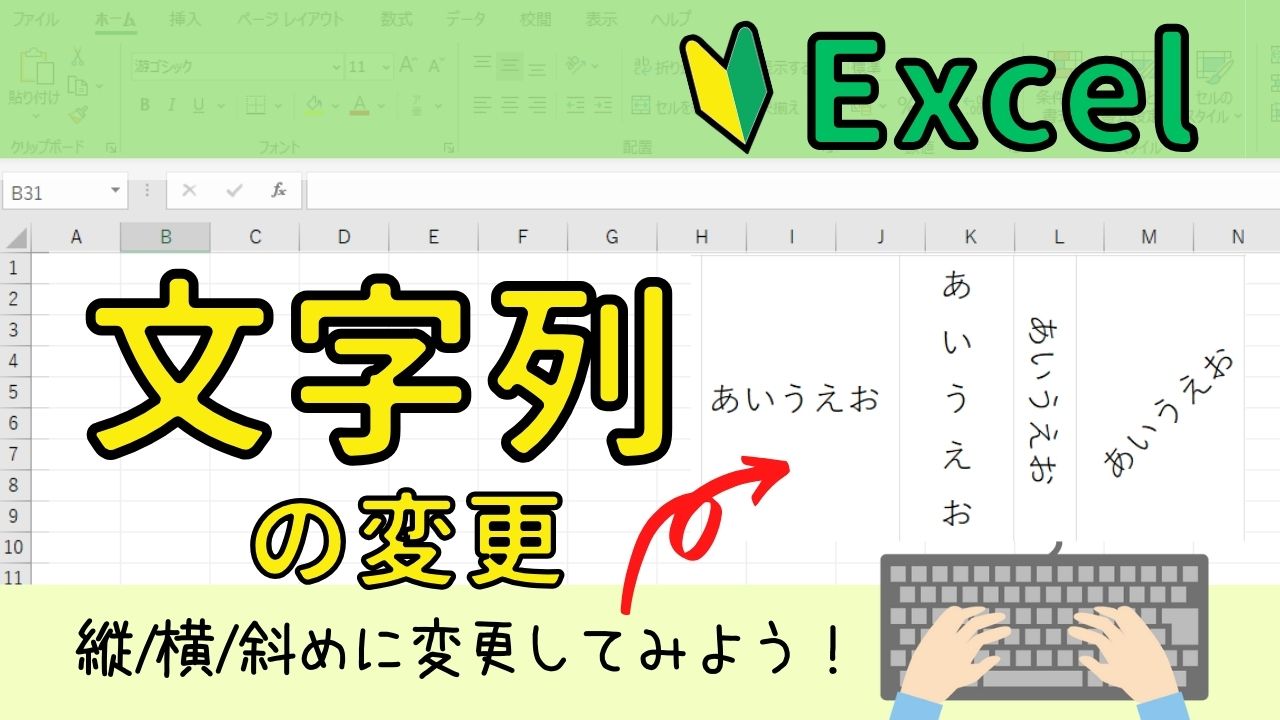今回は、Wordを使ってオリジナルの【暑中見舞い】を作成していきます。

白紙から作り上げていくので、自分の好きなようにデザインすることができます!
世界で一つしかないオリジナルの暑中見舞いを作成してみてください♪
▼▼動画での解説はコチラから
用紙の設定
Wordを新規で立ち上げたとき、既存の用紙設定は【A4】サイズになっています。
まずは用紙サイズを【ハガキ】サイズ(100mm×148mm)に設定し、余白を【狭く】設定していきます。
- 【レイアウト】タブをクリック
- 【サイズ】をクリック
- 【ハガキ 100×148mm】をクリック
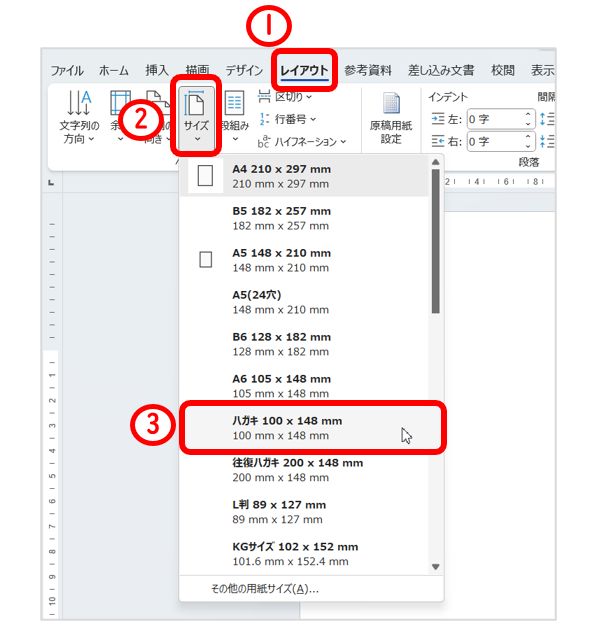
【A4】サイズから【ハガキ】サイズに変えると、余白が広くなり文字が少ししか入力できなくなるため、余白を【狭い】に変更していきます。
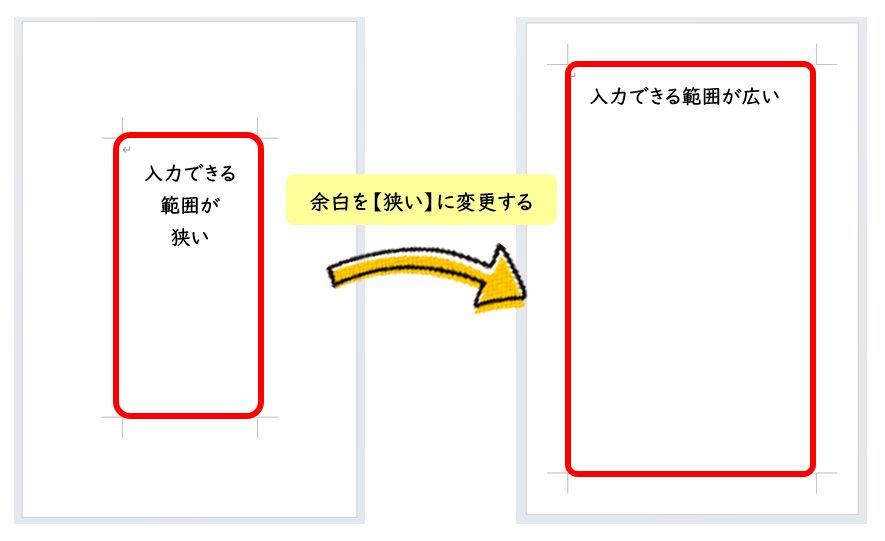
- 【余白】をクリック
- 【狭い】をクリック
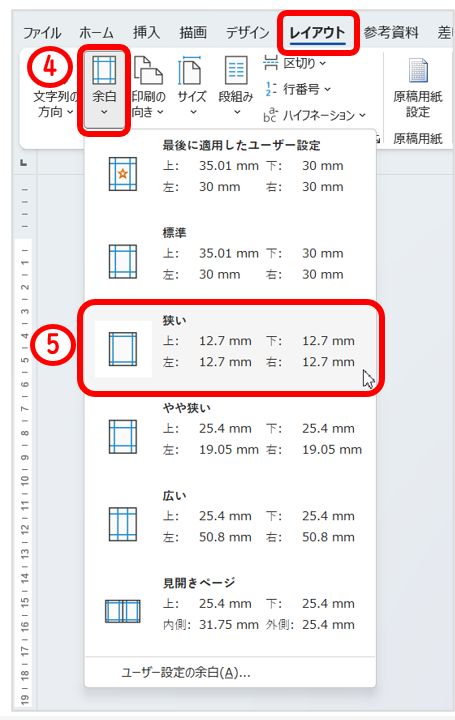
次に、文字列の方向を【縦書き】に変更していきます。
- 【文字列の方向】をクリック
- 【縦書き】をクリック
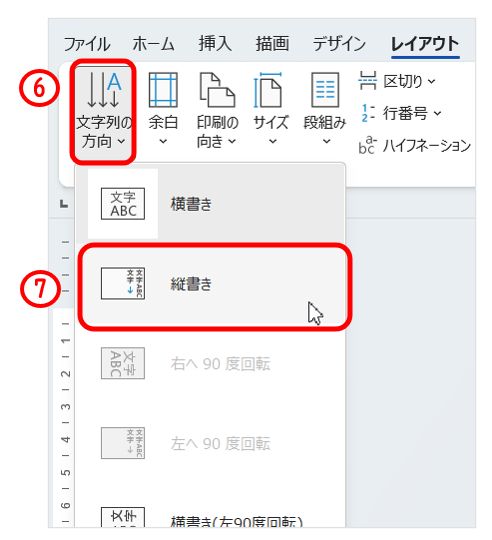
文字列の方向を【縦書き】に変更すると、用紙の向きが自動で横向きに変わるので、次に印刷の向きを【縦】に変更していきます。
- 【印刷の向き】をクリック
- 【縦】をクリック
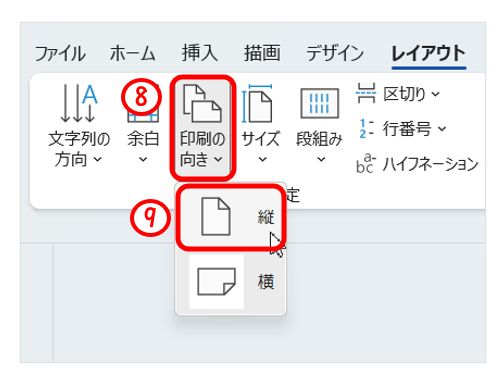
これで用紙の設定は完了です!
ハガキサイズが出てこない場合
- 【レイアウト】タブをクリック
- 【サイズ】をクリック
- 【その他の用紙サイズ】クリック
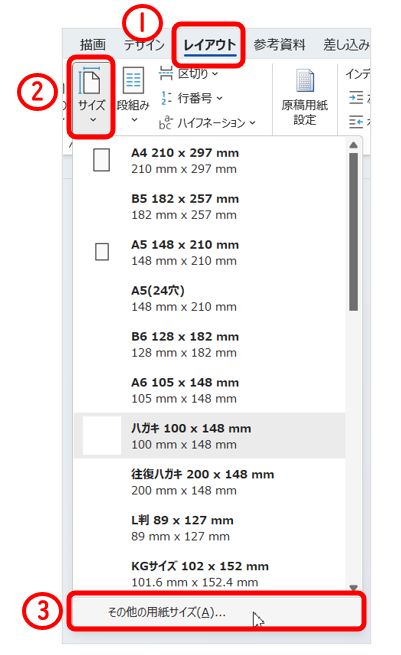
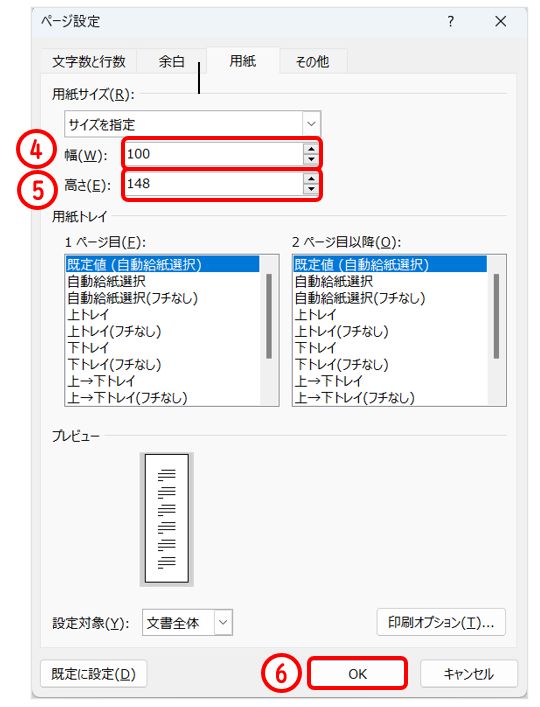
- 幅【100】を入力
- 高さ【148】を入力
- 【OK】をクリック
※このとき【mm】は入力する必用はありません。
文書の入力
今回はフォントサイズ【12pt】、フォント【HG正楷書体-PRO】に設定して入力しています。
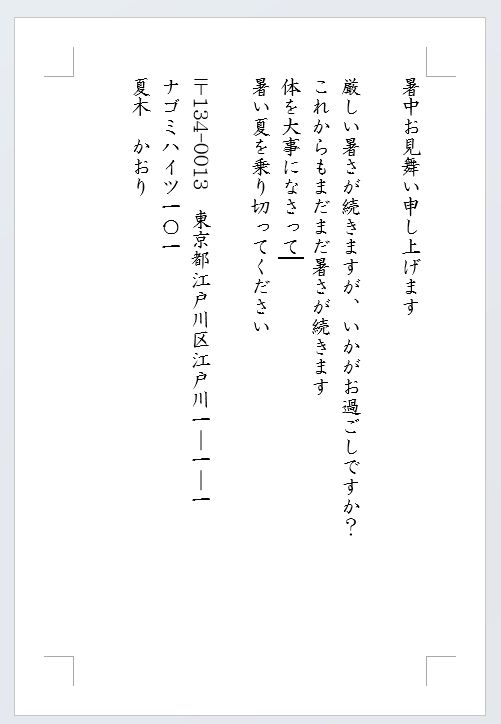
1行目の「暑中お見舞い申し上げます」に【ワードアート】を設定していきます。
- 【ホーム】タブを開き、1行目をドラッグして選択
- フォントサイズを【22pt】に設定
- 【ワードアート】から【塗りつぶし:青、アクセント カラー1;影】をクリック
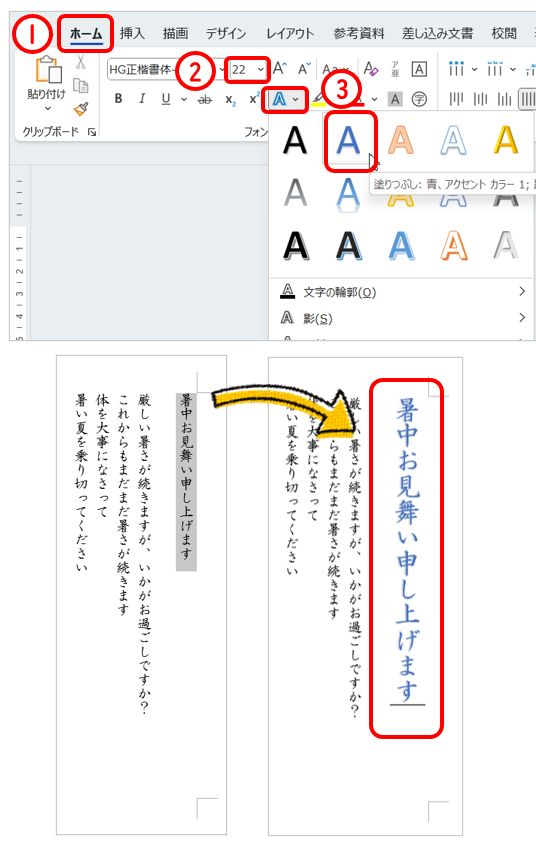
次に【インデント】を使って下の赤枠で囲っている箇所を3文字分下げていきます。
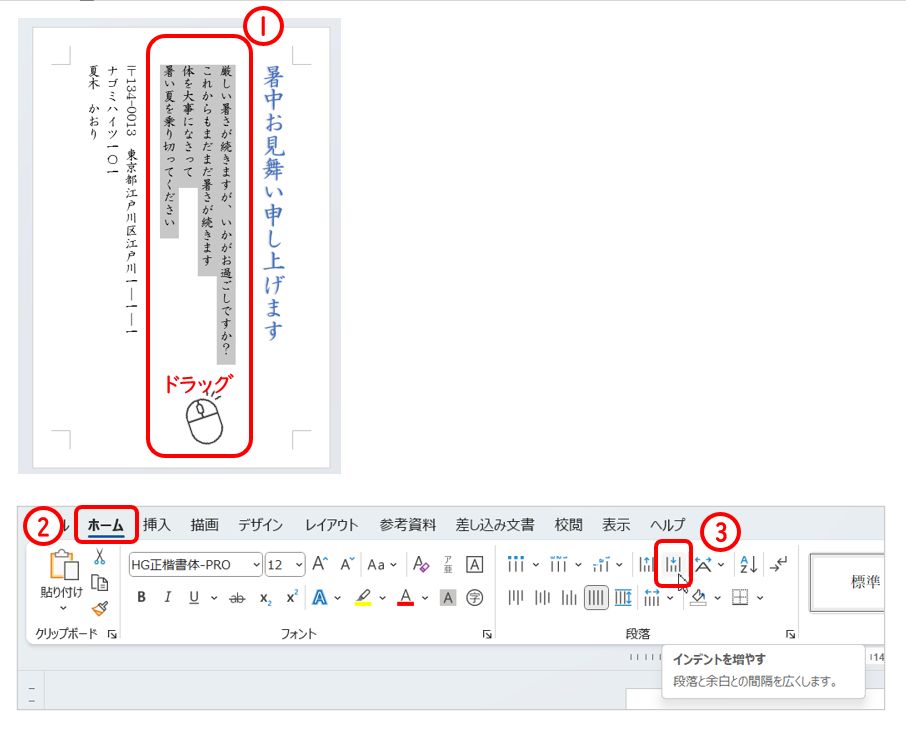
- 文書をドラッグして選択
- 【ホーム】タブが開いていることを確認
- 【インデントを増やす】を3回クリック
ドラックして選択した範囲が3文字分下がりました。
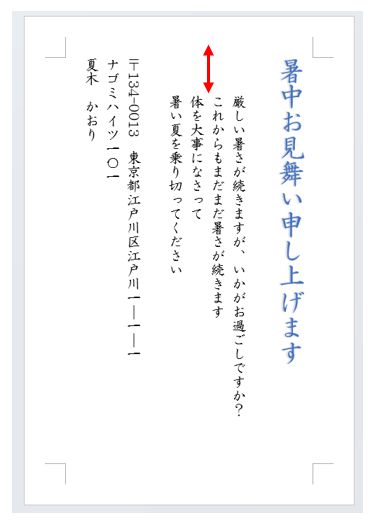
次に、差出人住所のサイズを少しだけ小さくします。
今回は差出人のフォントサイズを【10pt】に変更します。
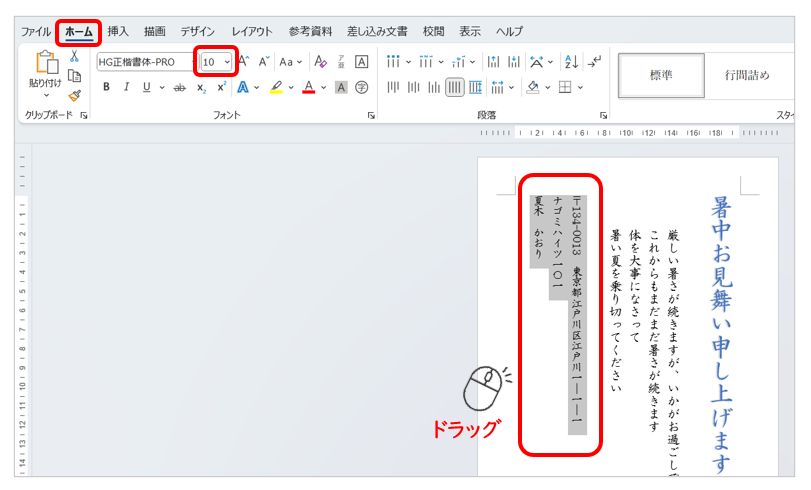
差出人の郵便番号を【横向き】に変えていきます。
- 郵便番号の【134】の部分をドラッグして選択
- 【拡張書式】をクリック
- 【縦中横】をクリック
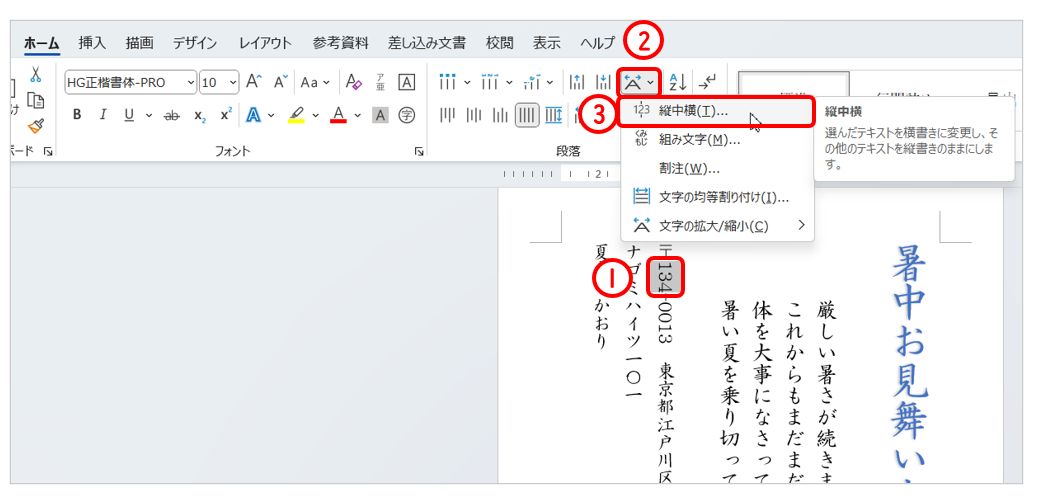
【縦中横】のダイアログボックスが出てきたら、プレビューの郵便番号が横になっていることを確認し【OK】をクリック
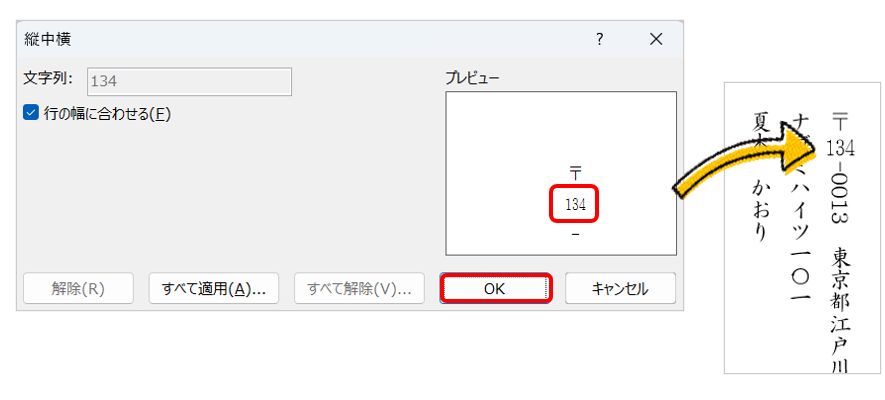
残りの下4桁の郵便番号も【縦中横】を使って同じ操作で横向きにします。
次に、差出人の範囲を全て選択し、【下揃え】にしておきます。
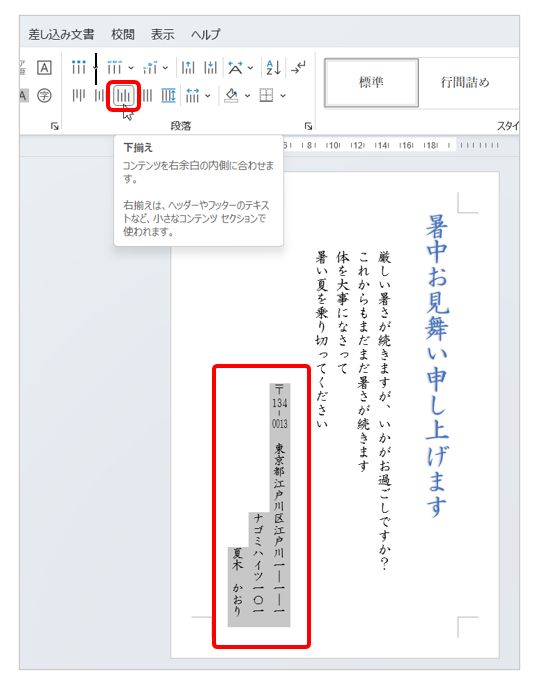
画像の挿入
画像をハガキに挿入していきます。
- 【挿入】タブをクリック
- 【画像】をクリック
- 【このデバイス…】をクリック
- ピクチャをクリック(画像を保存している場所をクリック)
- 画像(すいか)をクリック
- 【挿入】をクリック
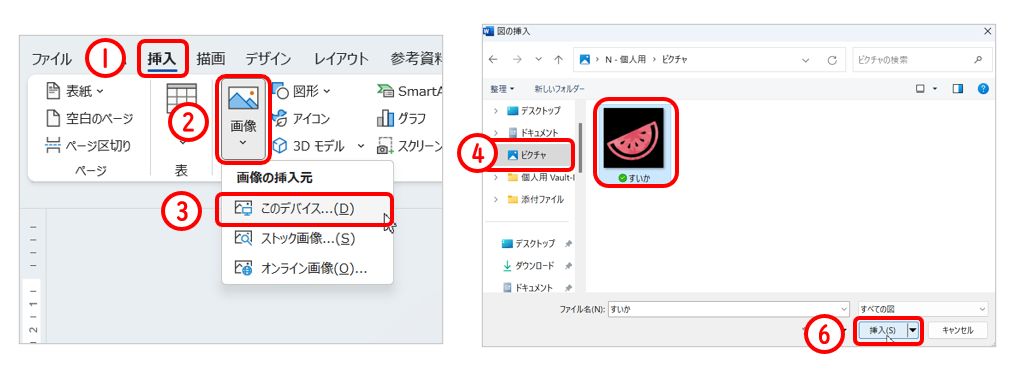
画像を挿入すると、ハガキに入力していた文字列が崩れて表示されます。(画像の大きさによる)
まずは画像を【背面】に設定していきます。
- 画像の右上に出てくる【レイアウトオプション】をクリック
- 【背面】をクリック
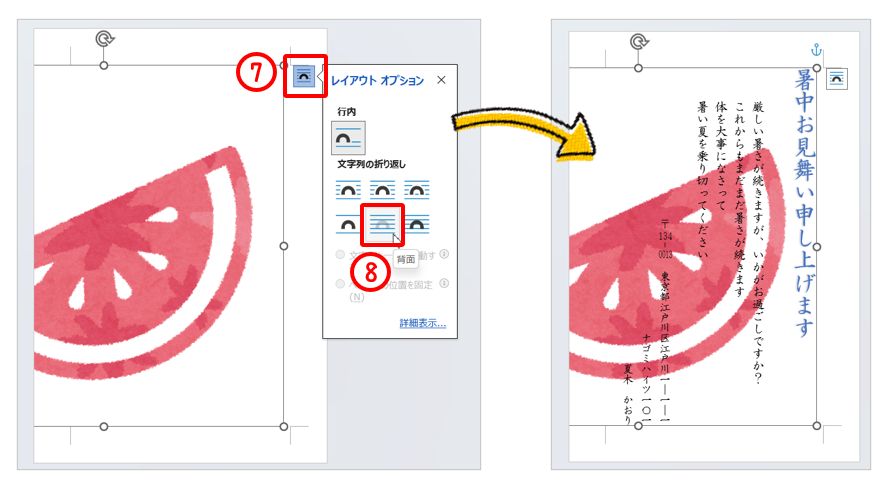
画像を背面にすることで、画像の上に文字が重なるようになります。
画像の大きさを調整して、好きな場所に配置していきます。
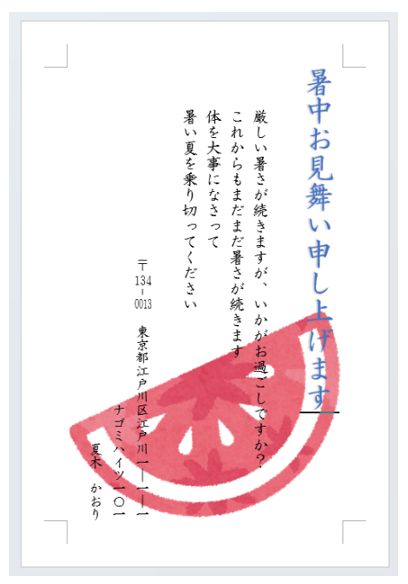
あとはこの操作を繰り返して、他にも夏らしい画像をたくさん追加してみてください。
まとめ
暑中見舞いに限らず、年賀状やちょっとした案内状などもこの方法で作成することができます。
今では、コンビニでも簡単に完成されたハガキを購入することができますが、たまには大切な方に一から作ったオリジナルの暑中見舞いを届けるのもいいですね♪