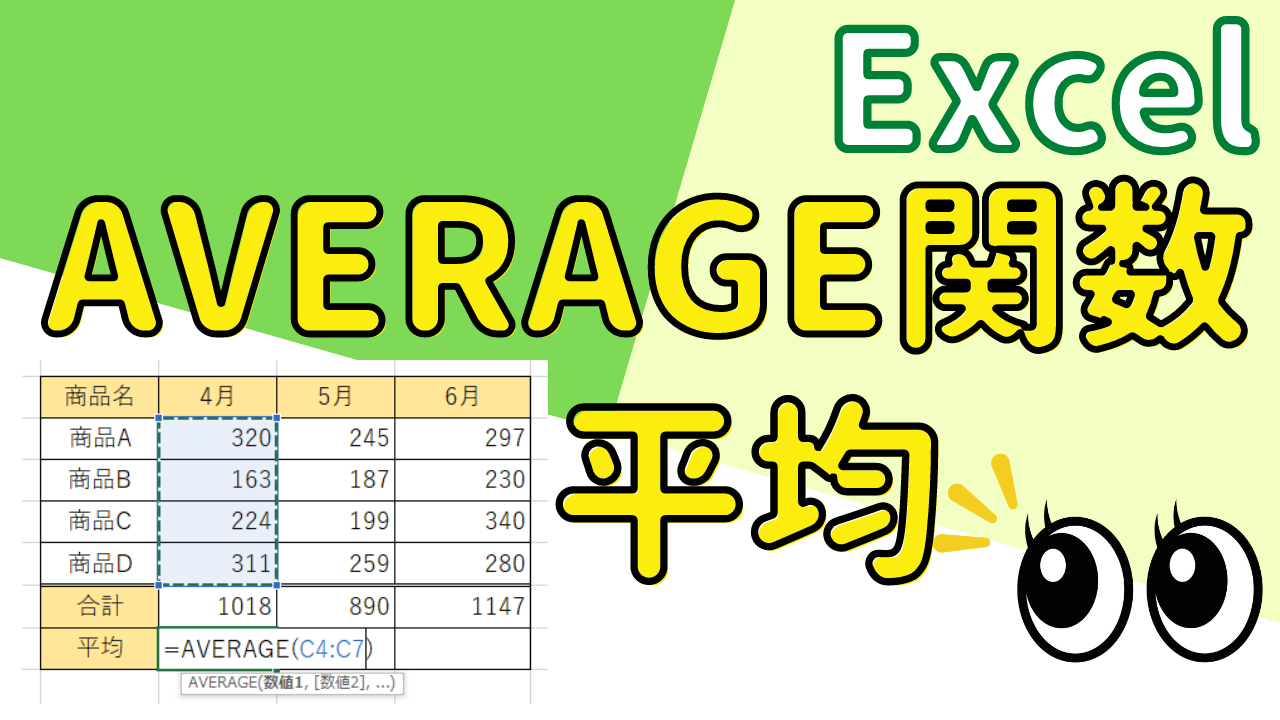WordやExcelで作成したファイルが溜まっていくと、目的のファイルがどこにいってしまったか探すのが大変になります。
そんなときは【フォルダー】を作成して、種類ごとに分けておくことで一目で目的のファイルを探しやすくなります。

今回は、フォルダーの新規作成の操作と、名前の変更の操作について解説していきます。
▼▼動画での解説はコチラ
フォルダーを新規作成する方法①
フォルダを新規作成する方法について解説していきます。
①デスクトップ上で右クリックをすると、メニューが表示されます。
【新規作成】にマウスをあて、さらに右側に出てきたメニューから【フォルダ】を選択します。
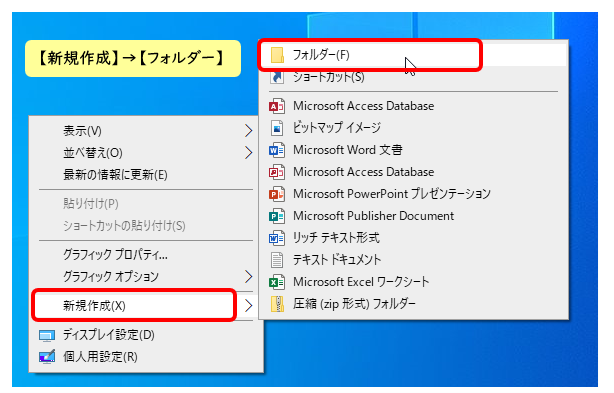
そうすると、デスクトップ上にフォルダーが出てきます。
この時に、名前を入力する箇所が青くなっているので、そのままファイル名を入力します。
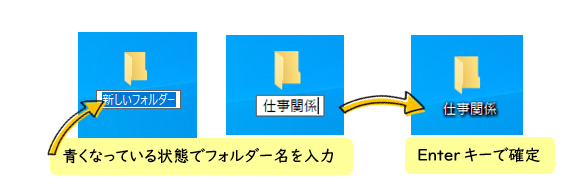
入力をしたら【Enter】を押して確定します。
また、フォルダーの作成はデスクトップ上だけでなく、ドキュメントやピクチャの中でも同じように操作できます。
フォルダーを作成する方法②
①タスクバーから【エクスプローラー】をクリックして開きます。
②保存する場所を選択します。
③【ホームタブ】を開いておきます。
④【新しいフォルダー】をクリックします。
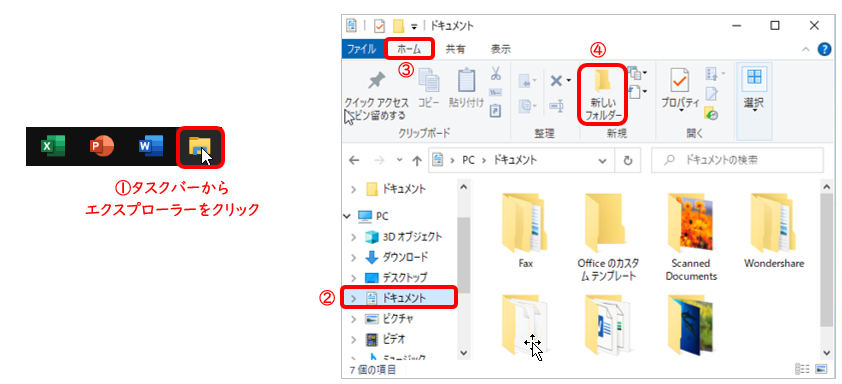
フォルダー新規作成のショートカットキーについて
ご紹介してきた操作の他に、キーボードから簡単にフォルダーのを作成することができます。
【Ctrl】+【Shift】+【N】
覚えておくことで作業の時短になりとても便利です!
フォルダーの名前を変更する方法
一度付けたフォルダー名を変更したい時の操作方法について解説していきます。
①フォルダーの上で右クリックします。
②メニューの中から【名前の変更をクリック】します。
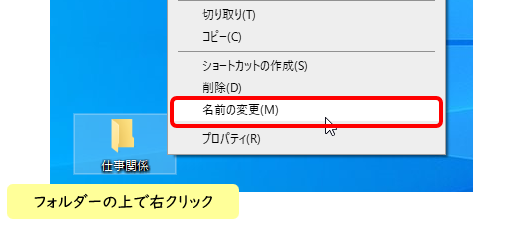
③フォルダー名が青くなっているのを確認し、そのまま新しい名前を入力します。
ボタン一つで簡単に名前を変更する方法
次に、ボタン一つで名前の変更をする操作方法について解説していきます。
①名前を変更したいフォルダーを一度クリックしておきます。
②キーボードから【F2】(ファンクションキーF2)を押します。
③フォルダー名が青くなっているのを確認し、そのまま新しい名前を入力します。

フォルダーの作成方法も、何通りもやり方がるので、一番操作のしやすい方法で試してみて下さい!
まとめ
ファイルが溜まってしまうと、目的のファイルを探すのにとても手間がかかってしまいます。そんなときはたくさんファイルが増えてしまう前に、フォルダーを作りグループ分けしておくことで、一目で目的のファイルを探すことができます。