文書を入力したときに、1行に綺麗に収めたいのにあと3文字が入らない!
などという経験はありませんか?
今回は、少しだけはみ出してしまった文字を1行に収める操作方法について解説していきます。
▼▼動画での解説はコチラから▼▼

Nagomi
【文字間隔】と【ページ設定】の2つのパターンで操作をしていきます。
【文字間隔】を使って1行に収める
1行に収めたい文字列が2行目にまたがってしまった場合、文字間隔を設定してあげることで余白を変えなくても1行目にすべての文字列を収めることができます。
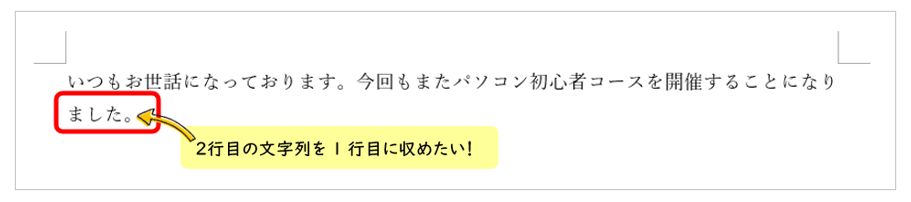
まずはじめに、1行に収めたい文字列をドラッグして選択しておきます。
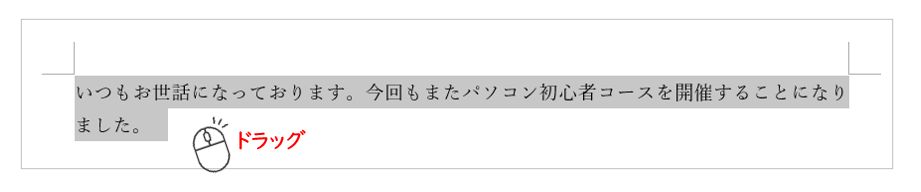
次に、【ホーム】タブにある【フォント】のボタンをクリックします。
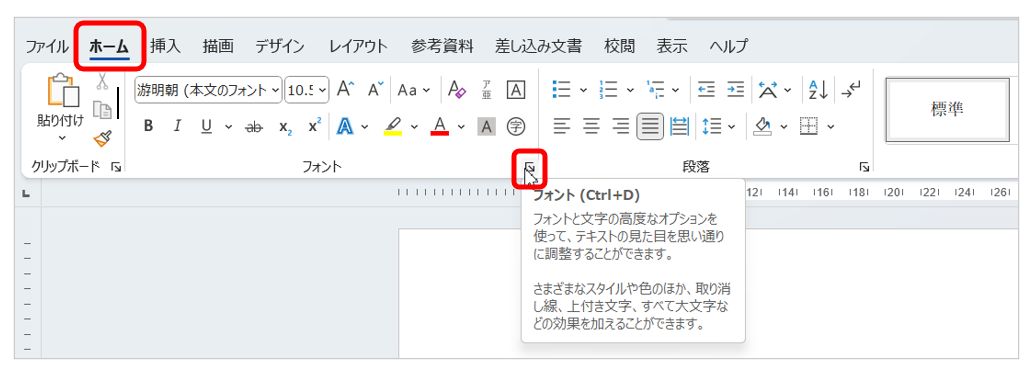
【フォント】のダイアログボックスが立ち上がったら
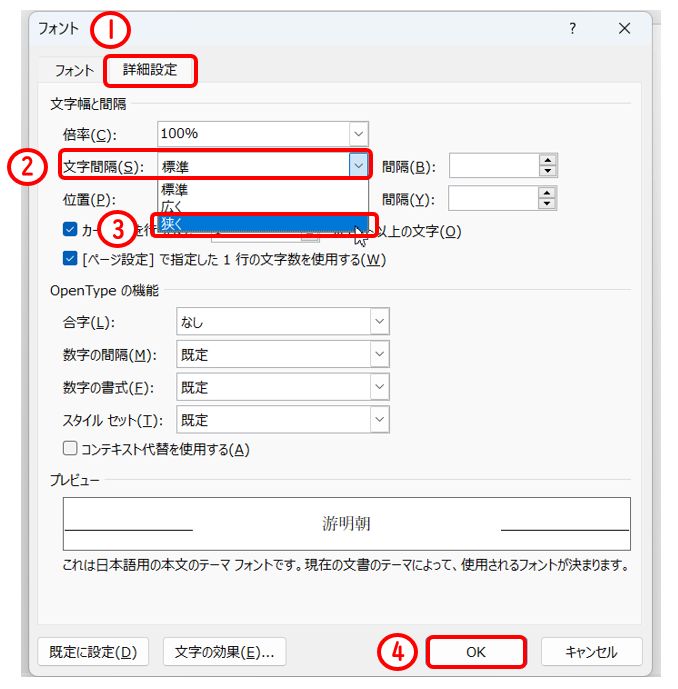
- 【詳細設定】タブをクリック
- 文字間隔の【▼】をクリック
- 【狭く】を選択
- 【OK】をクリック
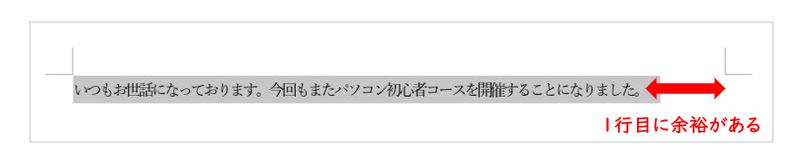
そうすると、2行になっていた文字列が1行に収まります。
右の余白に余裕がある場合はもう一度【フォント】のダイアログボックスを出し、【間隔】の調整をします。
※ショートカットキーで出す場合は【Ctrl】+【D】
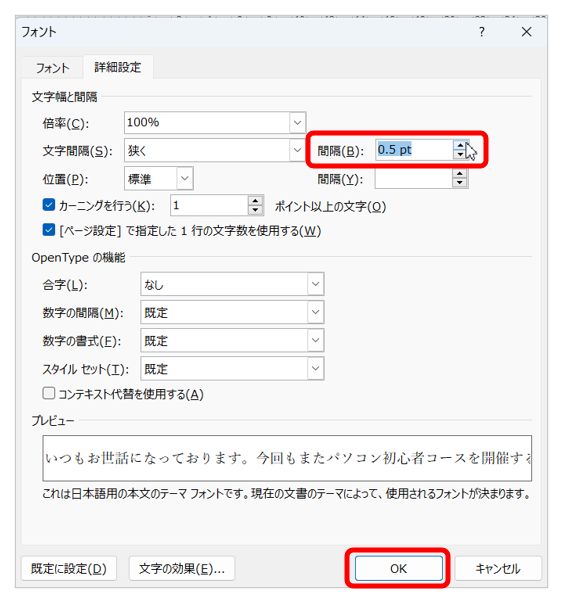
間隔の【▲】をクリックして、【0.5pt】に調整し【OK】をクリックします。

間隔を調整することで文字列を1行ピッタリにすることができました。
【ページ設定】を使って1行に収める
次に、ページ設定を使って調整をしていきます。
【レイアウト】タブをクリックし、【ページ設定】のボタンをクリックします。
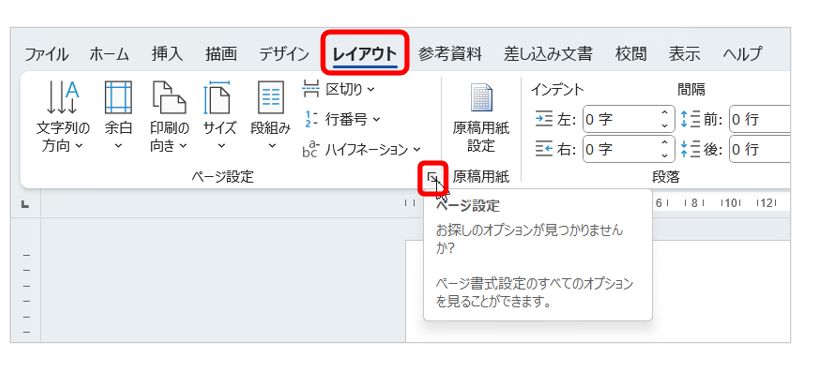
フォントのダイアログボックスが開きます。
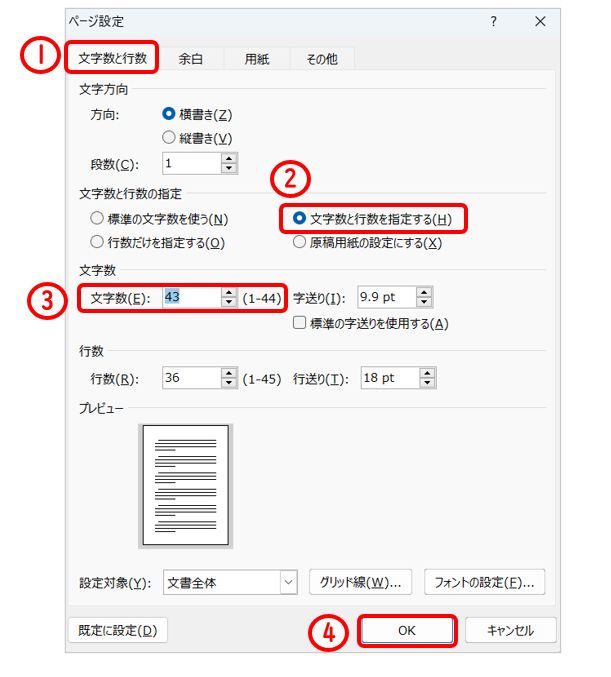
- 【文字数と行数】タブが開いていることを確認
- 【文字数と行数をしているする(H)】にチェックを入れる
- 文字数を【43】に変更 ※文字数はその時のはみ出し具合によって変更してください。
- 【OK】をクリック

まとめ
少しはみ出した文字を1行に収める事で、文書の見栄えが良くなることがあります。
余白を変えずに調整したい場合はぜひ試してみてください。



