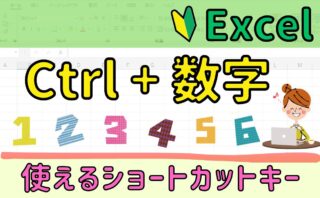入力した文字を選択するときは、マウスを使って操作することが多いですが、今回はキーボードを使った範囲選択にいついて解説していきます。
キーボードを使って文字を選択する方法

マウスで上手く選択できない場合も、この方法を使うことで効率よく操作することができます。
▼▼動画での解説はコチラ
【Shift】+【→】or【←】一文字ずつ選択
【Shift】を押したまま【→】を押すことで、入力している文字を一文字ずつ選択していくことができます。

【Ctrl】+【Shift】+【→】or【←】単語ごとの選択
先ほどの【Shift】+【→】の操作では、一文字ずつ文字を選択していくことができますが、それに【Ctrl】を追加すると、単語ごとの選択をすることができます。

【Shift】+【↓】or【↑】1行ずつ選択
【Shift】を押したまま【↓】を押すことで、1行ずつ選択することができます。
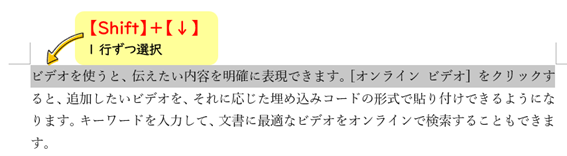
【Ctrl】+【Shift】+【↓】or【↑】段落の選択
【Ctrl】+【Shift】+【↓】を押すことで、段落の選択をすることができます。
マウスでドラッグ選択をするのが苦手な方はぜひ試してみて下さい。

【Ctrl】+【Delete】単語ごと削除
【Ctrl】+【Delete】を使うことで、文書中の単語を簡単に削除することができます。
※【Delete】は文字を前から消していくので、消したい単語の前にカーソルを置いておきましょう。
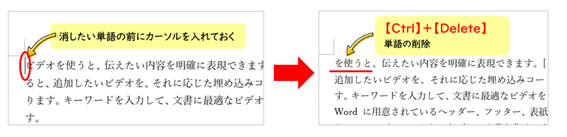
【Ctrl】+【A】ページ内の文字を全て選択
【Ctrl】+【A】を押すことで、ページ内にあるすべての文字を選択することができます。
※All(全て)の【A】で覚えておきましょう!
何ページにもわたる文書を選択する時は、マウスで操作するよりもこの操作を活用しましょう!
【Ctrl】+【Shift】+【Home】カーソルを置いている位置から先頭までを選択
【Ctrl】+【Shift】+【Home】を押すと、カーソルの位置から先頭までを簡単に選択することができます。
ドラッグの操作が苦手な方はこの方法を活用してみて下さい。
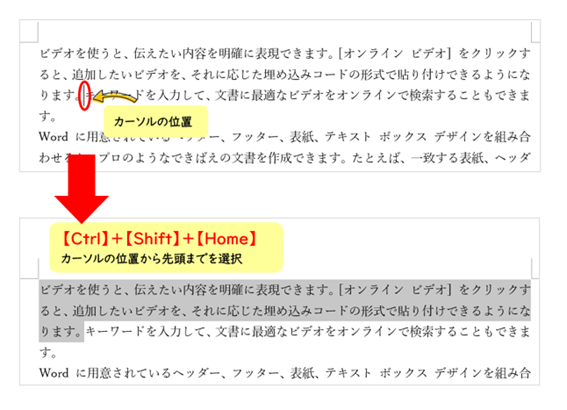
【Ctrl】+【Shift】+【End】カーソルを置いている位置から、文末までを選択
⑦の操作はカーソルの位置から先頭までの選択したが、今度は【Ctrl】+【Shift】+【End】を押すことで、カーソルの位置から文末までを簡単に選択することができます。
まとめキーボードで操作すると作業の時短にもなります
普段、文字選択はマウスを使って操作することが多いと思いますが、今回解説したショートカットキーを使いこなすことによって、マウスで操作をするよりもグッと時短さぎょになります。
特に、【Ctrl】+【A】は覚えやすいと思うので、ぜひこの機会に使用してみて下さい!