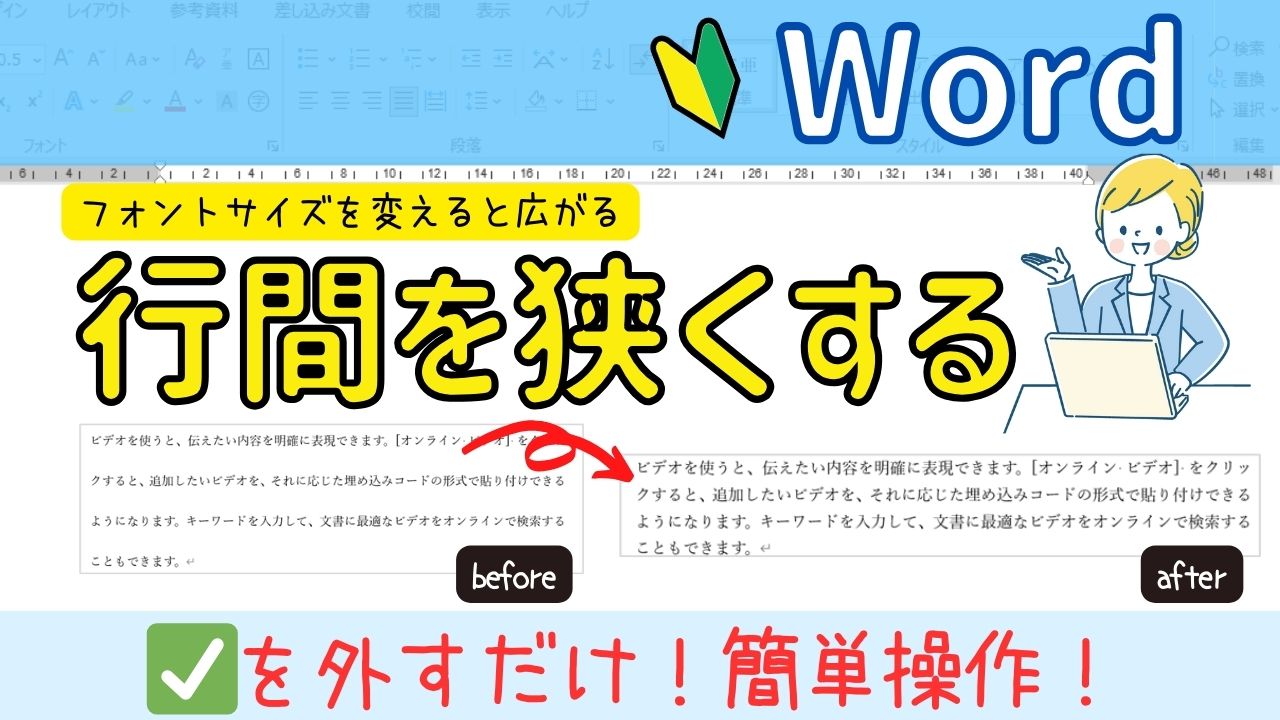Wordを新規で開いた時の既定のフォントは【游明朝】フォントサイズは【10.5】となっていますが、フォントサイズを【11】以上に変更すると、行間が大きく広がってしまいます。

今回はフォントサイズを大きくしても行間が広がらないように設定する方法について解説していきます!
フォントサイズを変更した時の行間の変化
Wordを新規で開き、既定の設定で文字を入力すると次のような行間になります。
【游明朝】【10.5】
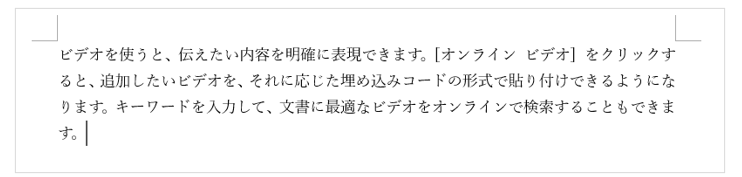
次に、フォントサイズを【10.5】から【11】に変更してみると次のように行間が広がります。
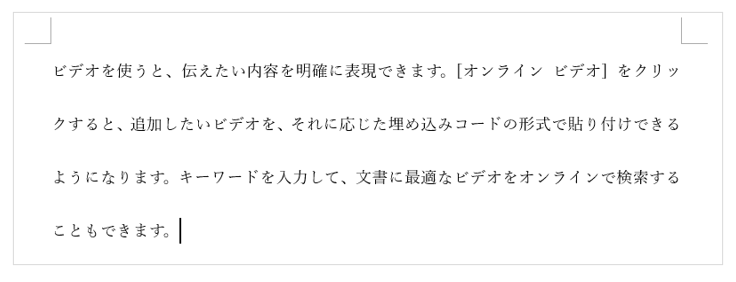
文字の大きさを【0.5】大きくしただけで、行間が広がってしまいこのままだと文書が1ページに収まらなくなってしまうことがあります。
広がってしまった行間を狭くする方法
フォントサイズを変えて広がってしまった行間は、ある項目の✅を外すことで簡単に戻すことができます。
▼▼動画での解説はコチラ
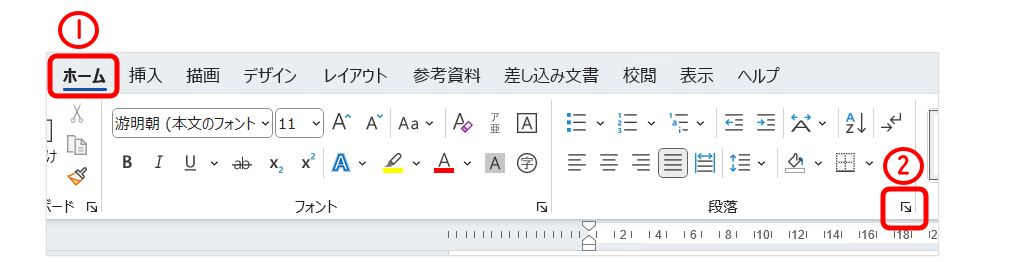
①【ホーム】タブの中にある②【段落の設定】のボタンをクリックします。
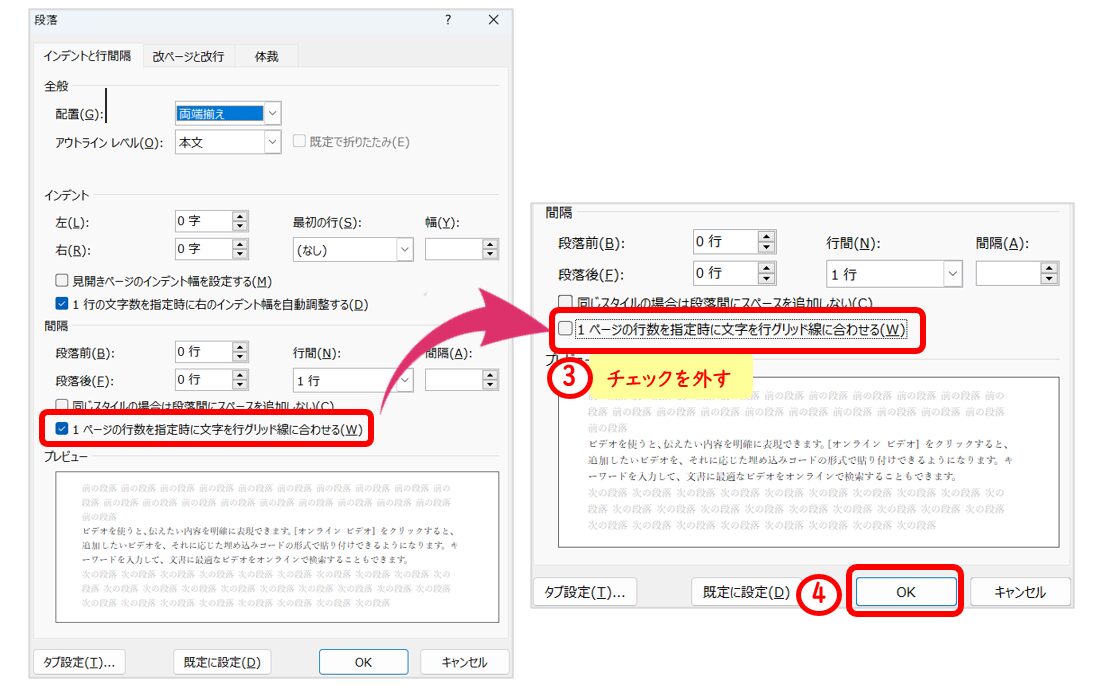
③【□1ページの行数を指定時に文字を行グリッド線に合わせる(W)】のチェックを外し
【OK】をクリックします。
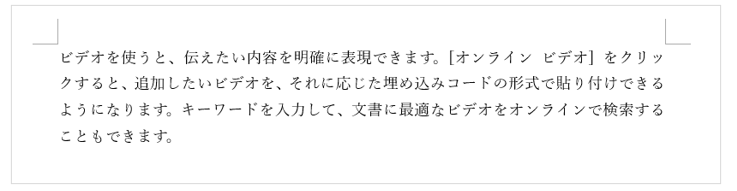
チェックを外すだけで広がっていた行間を狭くすることができました。
文字をグリッド線に合わせるとは
グリッド線を付けると、白紙の画面に横線が入り便箋のように1行分を表示することができます。
※グリッド線は印刷には写りません
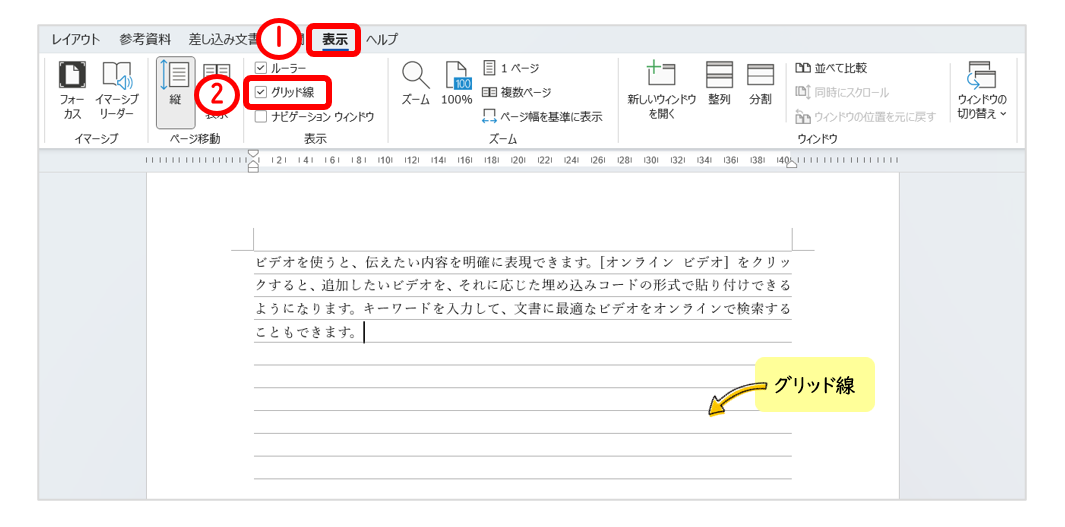
フォントサイズを【11】に変更した時に行間が広がってしまったのは、文字がグリッド線からはみ出してしまい、グリッド線2行分を使わないといけなくなったためです。
【□1ページの行数を指定時に文字を行グリッド線に合わせる(W)】のチェックを外すことで、文字をグリッド線に合わせる必要がなくなり行間が広がらずに済むということになります。
まとめ
フォントサイズを変えることで広がってしまった行間は、✅を外すだけで簡単に解決できます。
ぜひ参考にしてみてください。