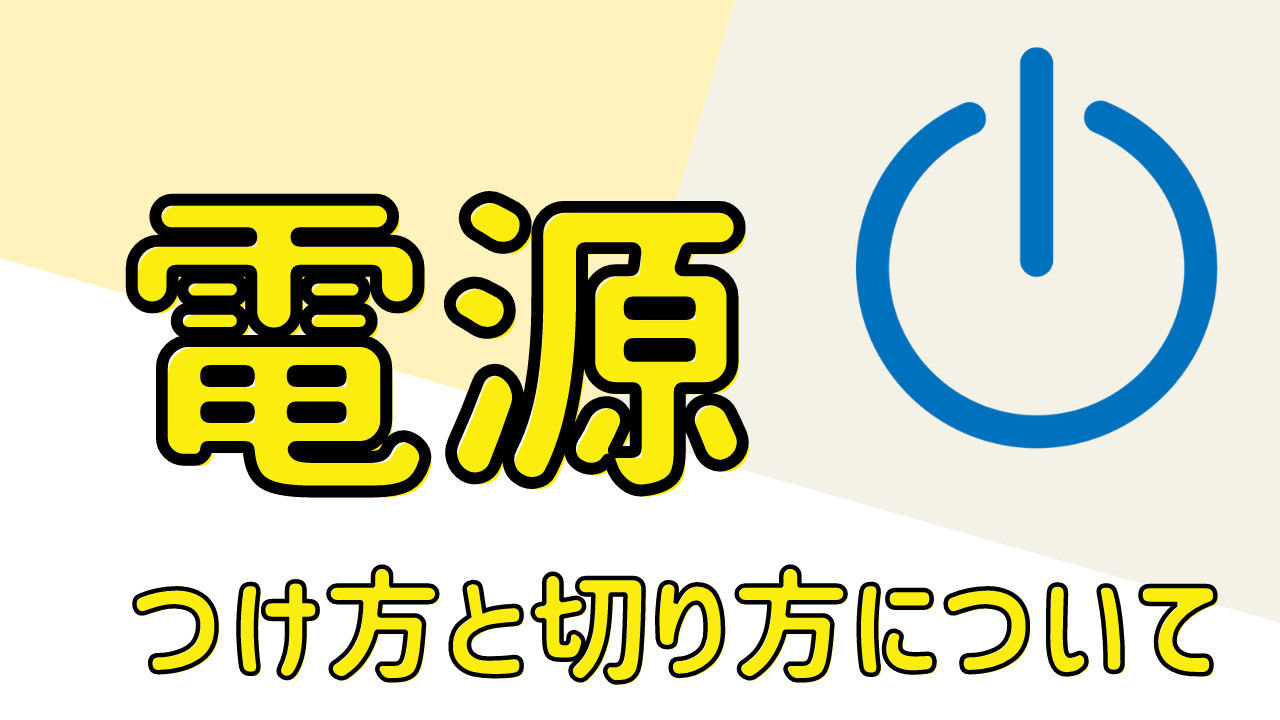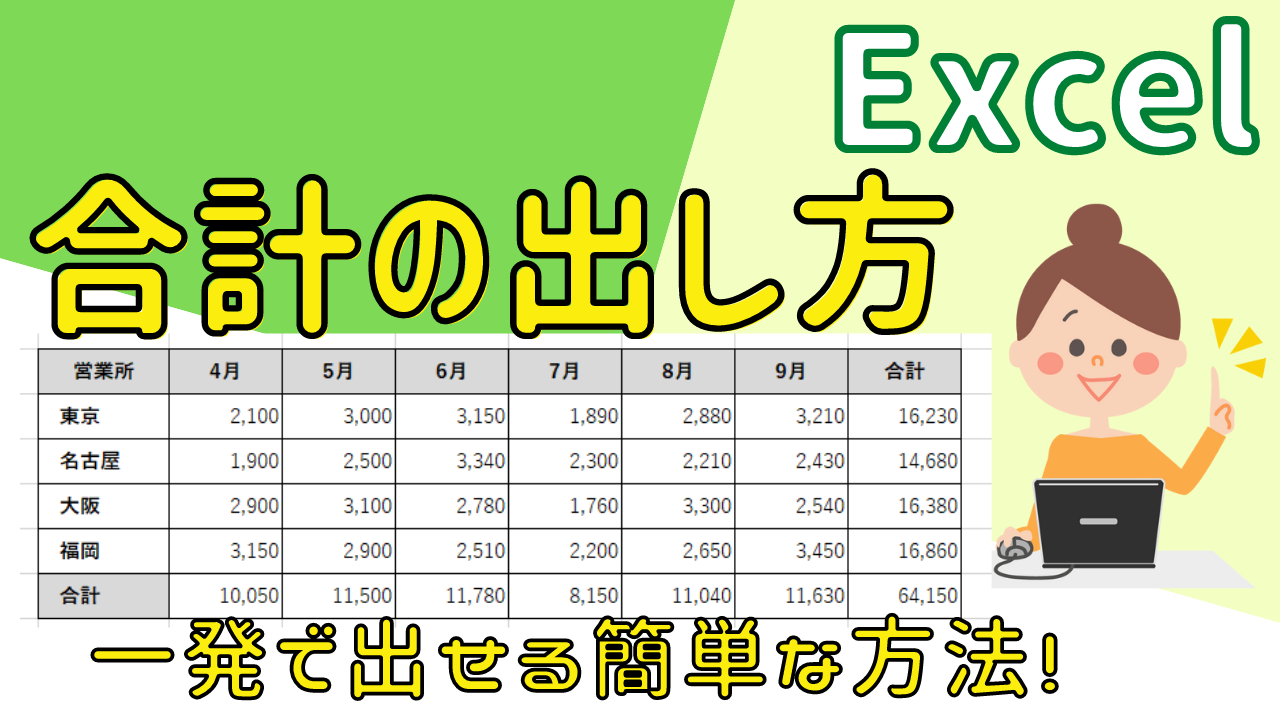パソコンの電源を入れるときは、ボタン一つで簡単にパソコンが起動しますが電源を切るときにボタンを押してパソコンの電源を切ってしまうと、故障の原因になるので注意が必要です!

ここではパソコン操作の第一歩、電源のつけ方&切り方について解説していきます
電源のつけ方について
冒頭でお伝えしたとおり、パソコンの電源をつけるときは、ボタン一つで簡単にパソコンを起動することができます。
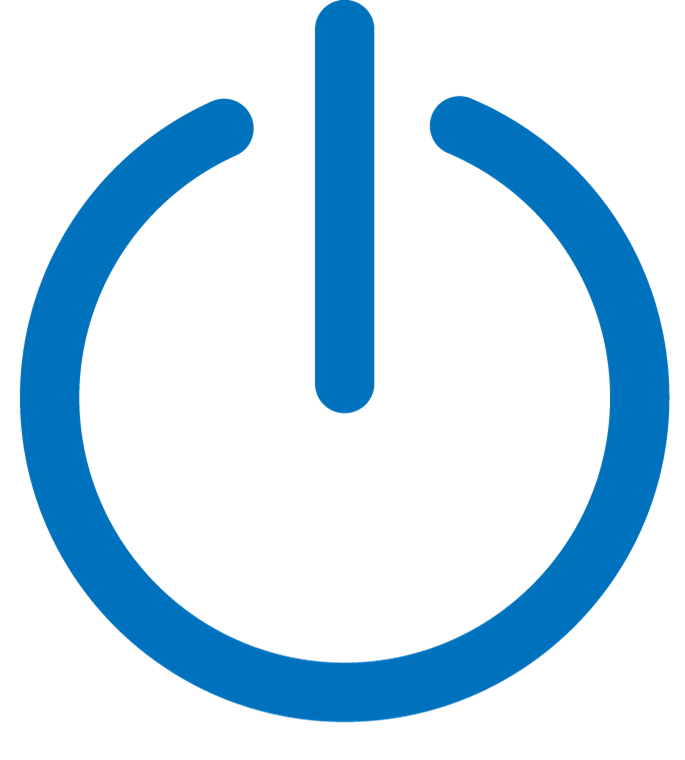
▲▲目印はこのボタン
軽く押すとパソコンが簡単に起動します。電源のつけ方はたったこれだけです。

なんだ!このボタンを押すだけで簡単に電源がつくのなら、消す時も同じでいいんでしょ?
なんて思っていたら大間違いです!
電源の切り方(シャットダウン)
電源を切るときは、電源を入れるときと同じ方法で操作をしていたら故障の原因となります。
パソコンが固まりキーボードもマウスも何も操作できないという時に、電源ボタンを長押しして強制終了をすることがまれにありますが、普段電源を消す時(シャットダウン)は電源ボタンを使うことはないので注意が必要です。
▼▼Windows11の解説はコチラから
操作手順について
①パソコン画面左下にある【スタート】ボタンをクリックします。
次に【スタート】の上にある②【電源】ボタンをクリックします。
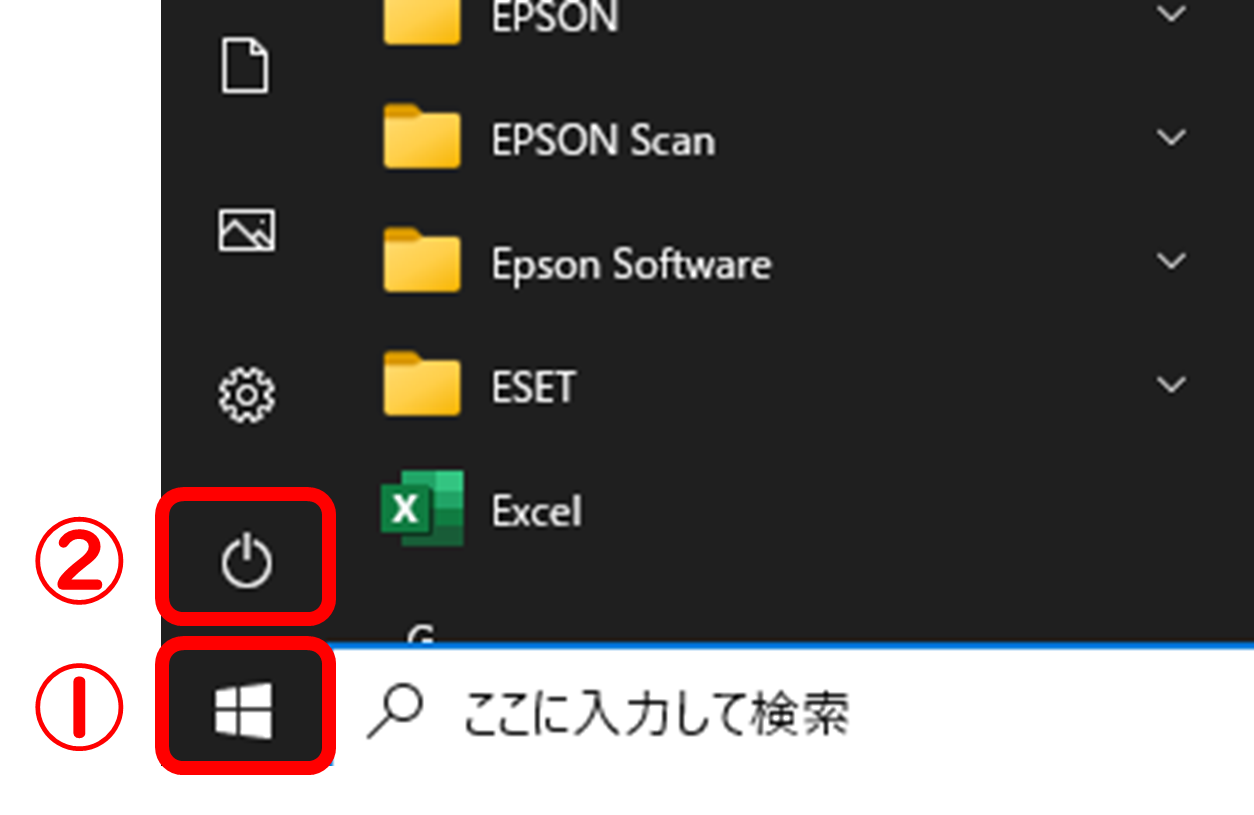
そうすると、【スリープ】【シャットダウン】【再起動】という3つの項目がでてます。
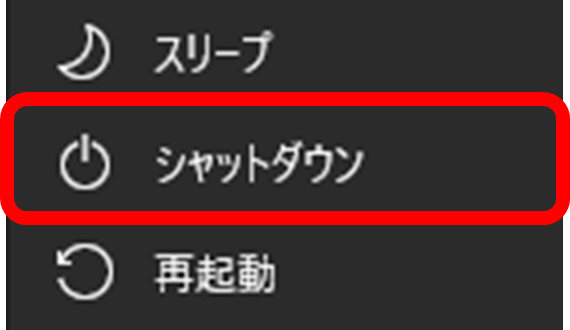
【シャットダウン】・・・パソコンの電源を切るときに使います。
【スリープ】・・・電源を消さずに席を離れるときなど一時的に動作を停止する時に使います。節電にもなります。
【再起動】・・・システムを起動しなおす時などに使用します。一度電源が落ちた後、何も操作をしなくても自動で電源が立ち上がります。
※パソコン画面が固まってしまったとの対処法
パソコンが固まってしまい、操作ができない…。
そんな時は、キーボードから【Ctrl】+【Alt】+【Delete】を押し、一度タスクマネージャーを開きます。
そうすると画面が下記のように切り替わります。
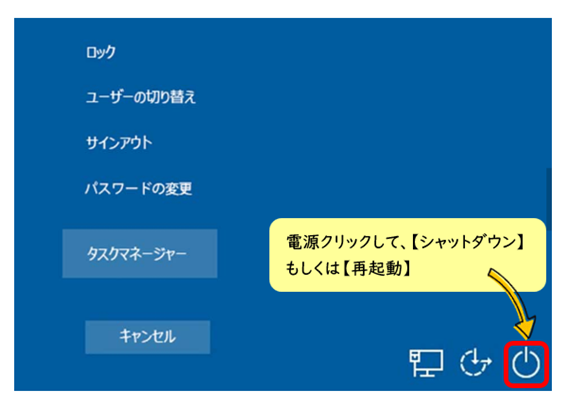
【電源】をクリックし、その中から【再起動】もしくは【シャットダウン】を選択して一度パソコンの電源を切りましょう。
パソコンが固まって動かないからといって、パソコン本体の電源ボタンを押さないように気を付けて下さい!
また、WordやExcelなどのソフトを使っている最中に画面が固まってしまった場合は、先ほどと同様に
キーボードから【Ctrl】+【Alt】+【Delete】を押した後、【タスクマネージャー】をクリックすることで現在開いているソフトの一覧が出てきます。
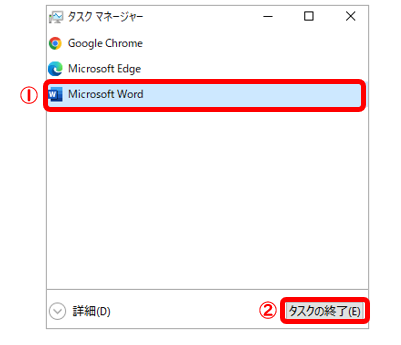
開いた【タスクマネージャー】の中から、①固まってしまったソフトを選択し、②タスクの終了をクリックすることで、電源を落とさなくても解決できます。
まとめ
パソコンの電源を付けるときはボタン一つで簡単に立ち上がりますが、注意していただきたいのは電源を消す時の操作になります。
パソコンが固まってしまったときは、慌てず、まずはキーボードから【Ctrl】+【Alt】+【Delete】を一緒に押し、タスクバーを出しましょう。
タスクバーの中から【シャットダウン】または【再起動 】をクリックするか、【タスクマネージャー】をクリックし、固まっているソフトを終了してあげることで解決できると思います。