パソコンで入力をするときに出てくる予測候補。便利に使えるときもあれば、上手く使えず鬱陶しく思ってしまうことありませんか?
そんな予測候補ですが、実は自分の使いやすいように設定をすることができます。

Nagomi
今回は、予測入力の設定について解説をしていきます。
予測候補とは?
文字を入力しているとき、最後まで文字の入力をしなくても自動でいくつかの候補が出てくるかと思います。
例えば、【あ】と入力をしたとき、私のパソコンでは下図のような候補がいくつか出てきます。
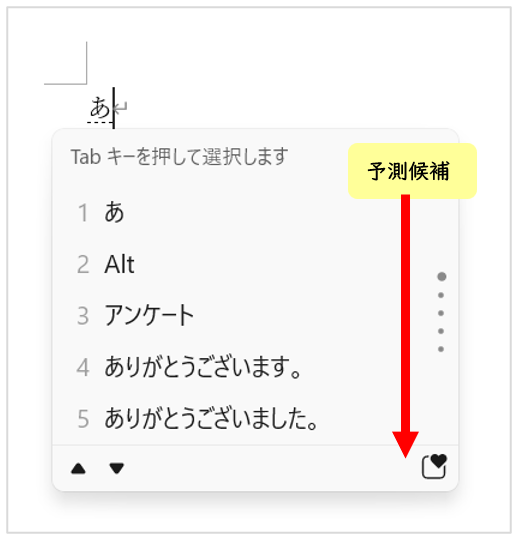
この予測候補は、今まで自分が入力してきた履歴が候補として出てきます。
▼▼動画での解説はコチラから
予測候補から削除したいときは
予測候補の中に出てくる文字で、普段から使わないものは候補の中から簡単に削除することができます。
削除したい文字にマウスポインターをあてると、右側に【×】が出てくるのでクリックをします。
これだけで簡単に予測候補から削除することができます。
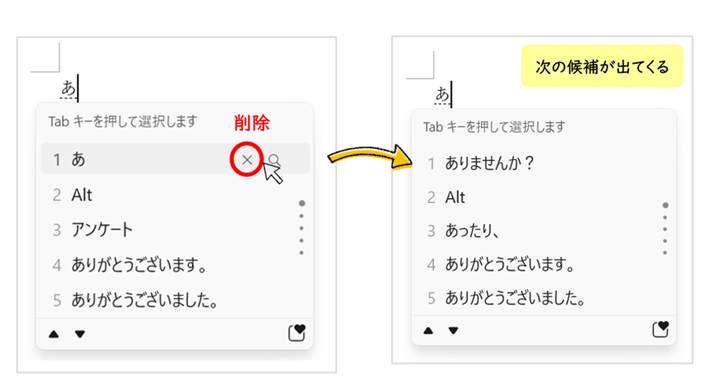
必要のない候補は【×】で削除しておきましょう
一度に入力履歴を消去する方法
- デスクトップ右下にある【あ】もしくは【A】のアイコンを右クリック
- 【設定】をクリック
- 【全般】をクリック
- 少し下にスクロールし、予測入力の中の【入力履歴の消去】をクリック
- 【入力履歴の消去】をクリック
- 【OK】をクリック
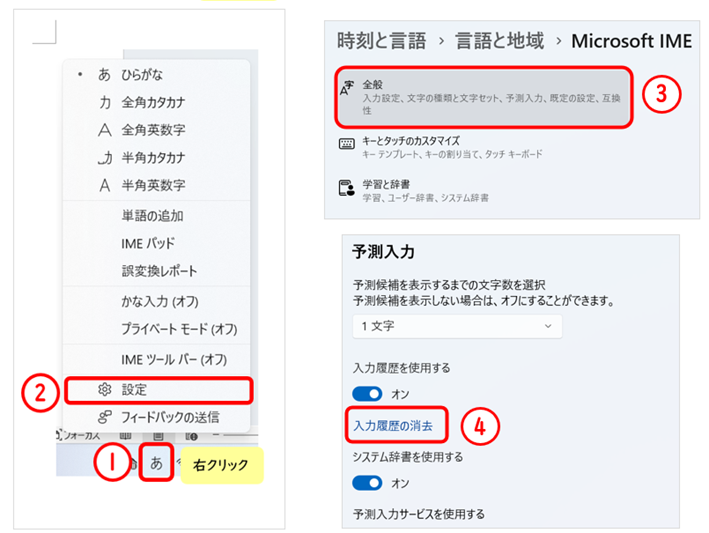
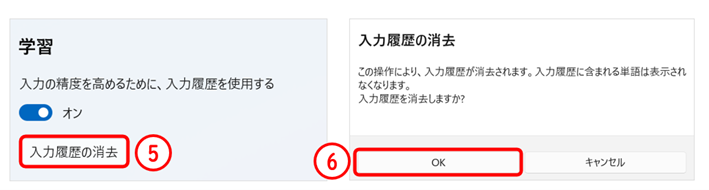
今まで入力してきた履歴が消去され、下図のような定型文が出てきます。
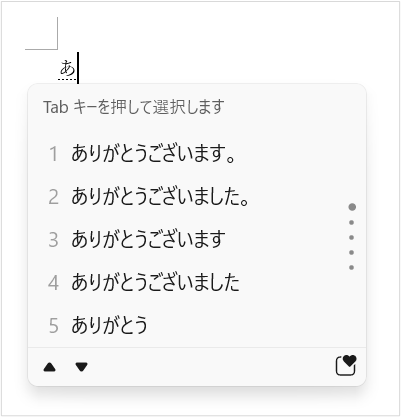
3文字目を入力した時に予測候補を出すように設定する
私のパソコンでは、現在【あ】と1文字入力しただけで予測候補が出てきますが、文字を3文字入力した時に予測候補が出るようにするなど、文字数の設定を変更することができます。
- デスクトップ右下にある【あ】もしくは【A】のアイコンを右クリック
- 【設定】をクリック
- 【全般】をクリック
- 少し下にスクロールし、予測入力の【1文字】の箇所をクリック
- 1文字~5文字まで、設定したい文字数をクリック
※文字数を変更したら、設定画面は【×】で閉じてOK
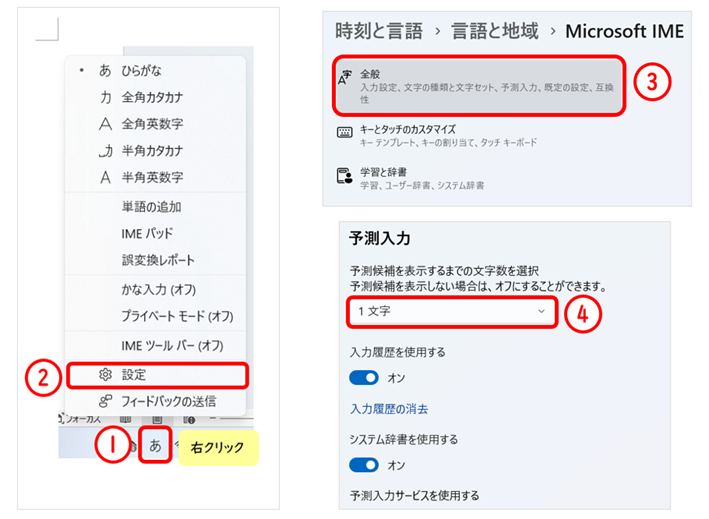
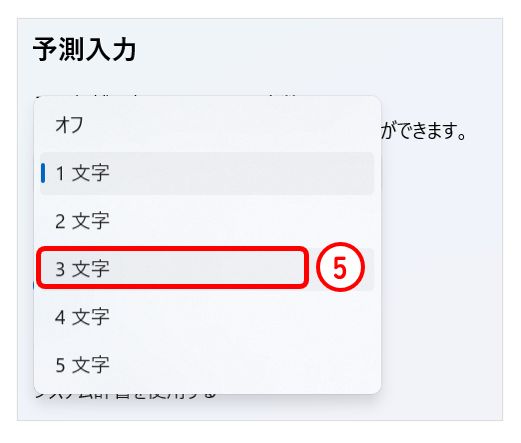
今回は3文字で設定をしてみましたが、下図のように3文字目を入力した時に予測変換が出てくるようになります。
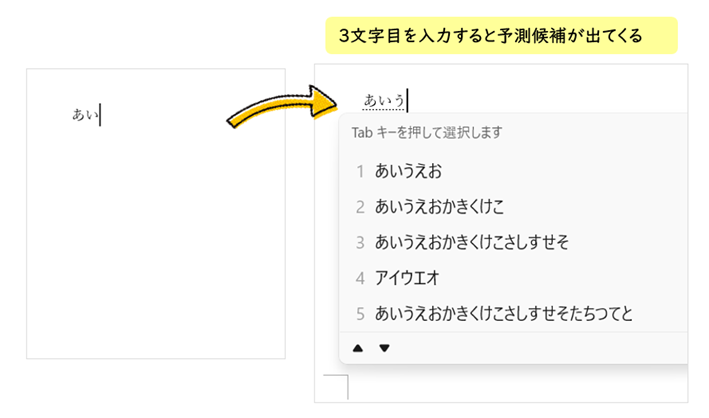
予測候補が必要ない場合
そもそも予測候補を使うことがなく、普段から必要ない!という方は、先ほどの文字数を設定する箇所で【オフ】の設定をしておくと、何文字入力をしても予測候補が出ないようになります。
まとめ
予測候補を利用する方もしない方も、それぞれに合った設定で入力操作を快適にしてみてください。



