Excelで分数を入力したいのに、なぜか日付表示になってしまったり、計算が出来なかったりと困った経験はありませんか?
今回はExcelで分数を入力する方法や、分数を使った計算方法についてわかりやすく解説します!

次の方法で入力をすれば、分数の計算をすることが可能です!
▼▼動画での解説はコチラ
分数の入力方法
例えば 1/5と入力する場合、そのまま「1/5」と入力すると、Excelでは日付の【1月5日】に変換されてしまいます。
1/5と表示されるようにするには、以下の方法で入力します。
その①
「0 1/5」と入力
※0 1の間には半角スペースを入れておきます
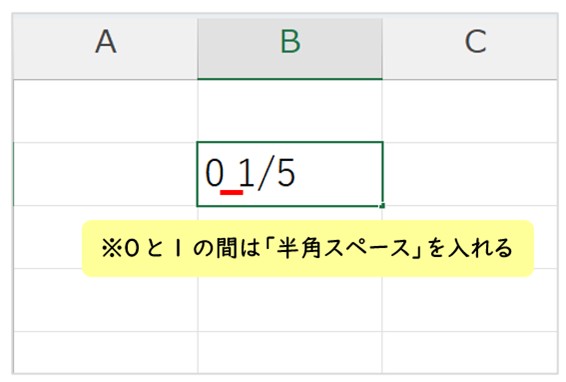
【Enter】キーを押すと、1/5の表示になります。
また、数式バーを確認すると「0.2」と表示されており、5分の1として認識されていることが分かります。
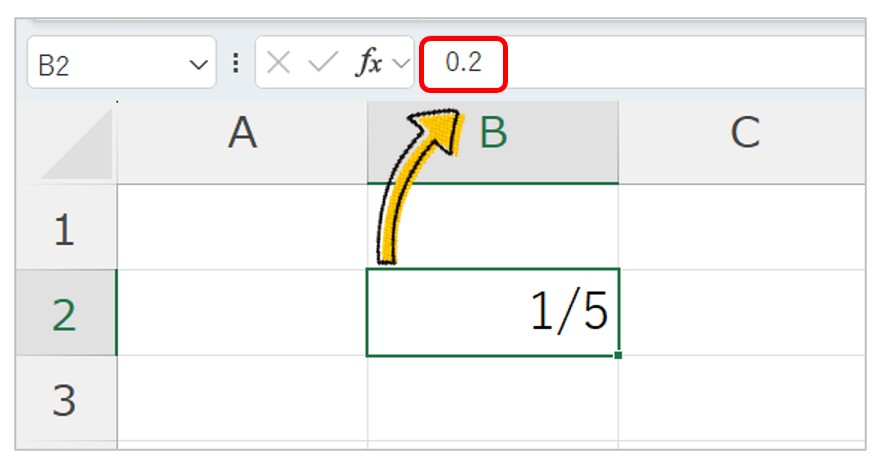
その②
「=1/5」と入力。
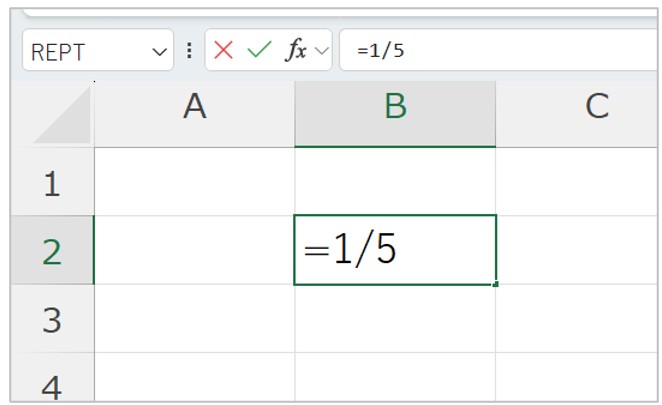
【Enter】キーを押すと、「0.2」の表示になるので分数表示になるように設定します。
キーボードから【Ctrl】+【1】を押して【セルの書式設定】を出します。
分類から【分数】、種類から【1桁増加(1/4)】を選択し【OK】をクリックします。
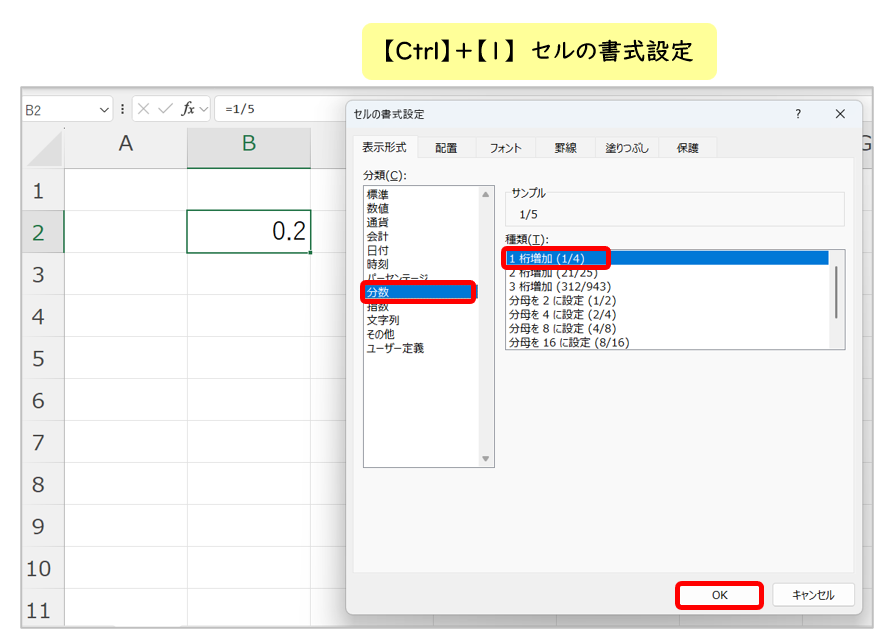
そうすると、「1/5」という表示に変わります。
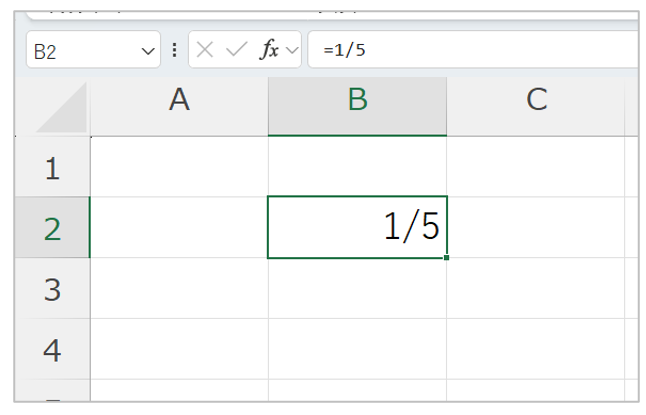
その①、その②の方法で分数として入力をすれば、下図のように分数の簡単な計算ができるようになります。
例:1/5+1/5=2/5
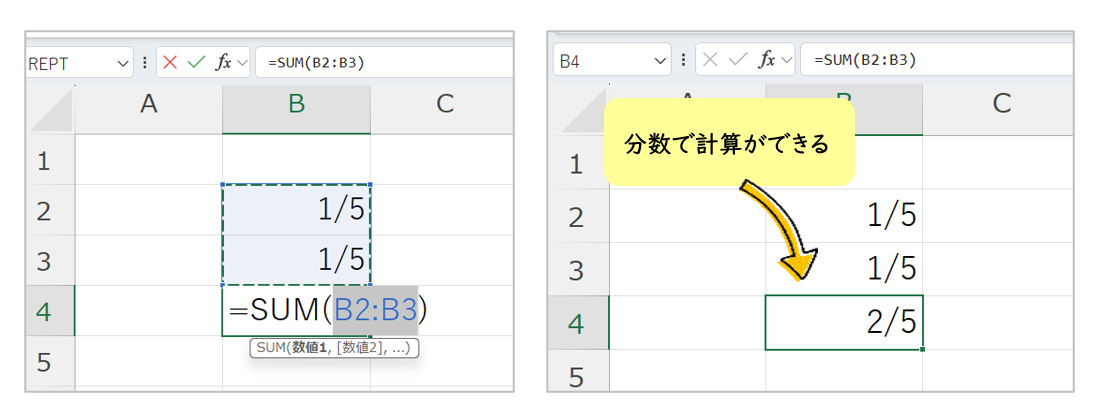
計算をせずに見た目だけ分数表示にする方法
計算する必要がない場合は次の方法で入力することができます。
入力の最初に シングルコーテーション(’) を入力します。
その後に「1/5」と入力します(例: ‘1/5)
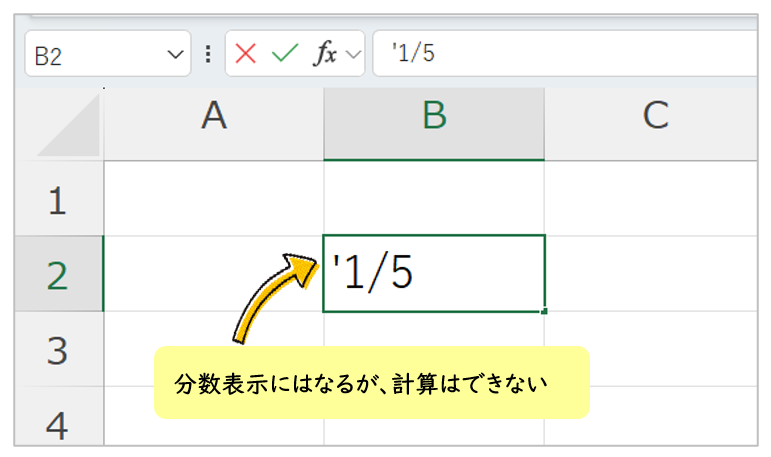
この入力方法は、分数は文字列として扱われるため計算することはできません。ただし、見た目は他の分数と同じ形式になります。
シングルコーテーションを使って分数を入力すると、セル内の配置が左揃えになります。
【ホーム】タブの【右揃え】をクリックすることで、計算用の分数と同じ見た目になります。
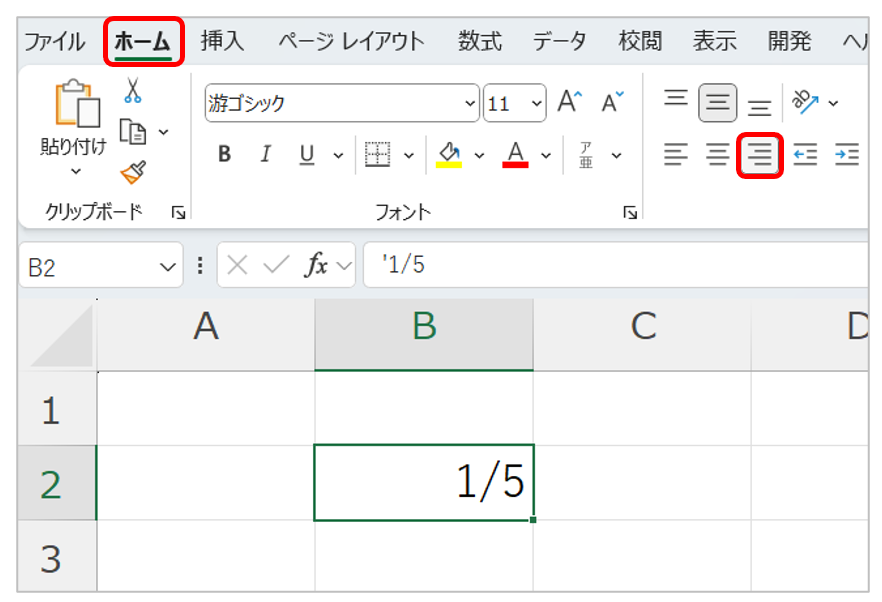
まとめ
Excelで分数を入力・表示・計算するには、次のポイントを押さえましょう。
例:1/5と入力する場合
入力時に「0 1/5」または「=1/5」のように入力をする。
見た目だけ分数として表示したいときは、「’1/5」のようにシングルコーテーションを使う。
これらの方法を使えば、Excelでの分数操作がスムーズになります。



