Word文書を印刷するときに、何もせずに【印刷】のボタンを押すと全てのページが印刷されますが、今回は指定したページだけの印刷や、範囲選択した部分だけの印刷など必要な所だけを印刷したいときの設定について解説していきます。

今回はいくつかの印刷パターンを例に解説していきます!
▼▼動画での解説はコチラから
Word文書を印刷する
Wordで作成した文書を(全ページ)印刷するときは、①【ファイル】タブをクリックし、
②【印刷】をクリックします。
さらに、③【印刷】のボタンをクリックすることで文書すべてを印刷することができます。
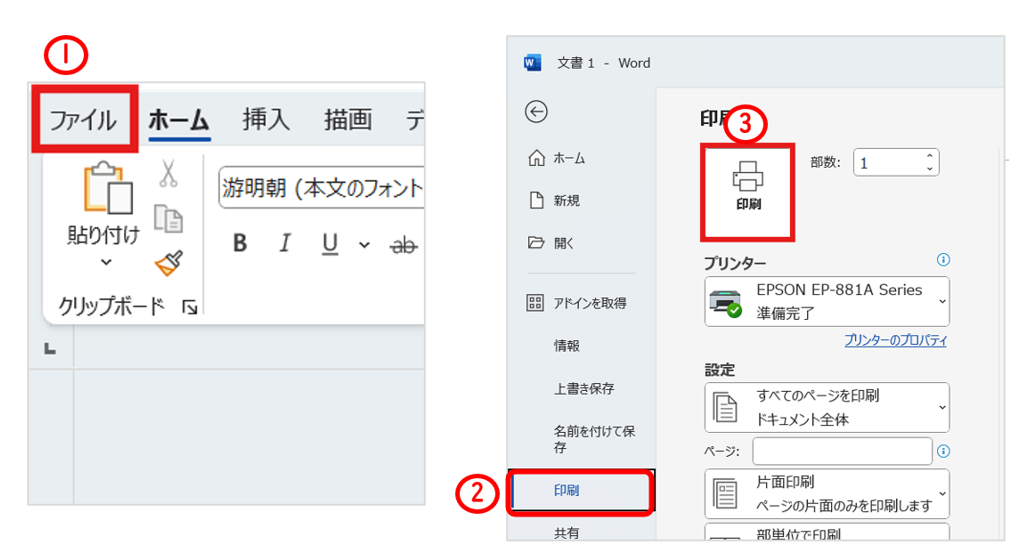
2~4ページ目だけを印刷したい場合
Word文書すべての印刷ではなく、文書の2ページ目、3ページ目、4ページ目だけを印刷したい場合の操作について解説していきます。
①【ファイル】タブから②【印刷】までの操作は上部で解説した操作と同じです。
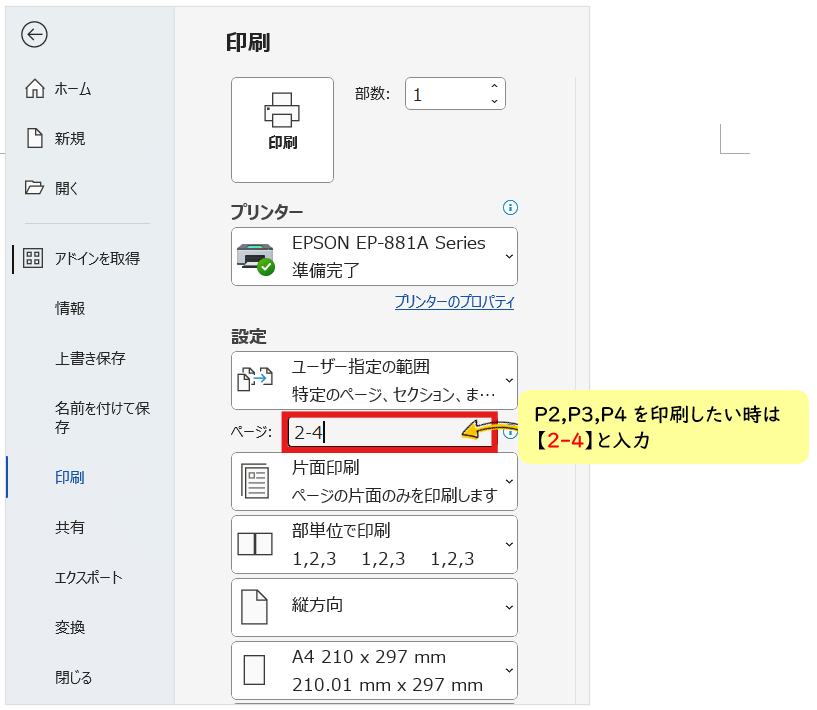
ページ:の箇所に、2-4と入力をします。
※間にハイフン【–】を入力することで、【〇ページから〇ページまで】という意味になります。
最後に【印刷】のボタンをクリックすると指定したページを印刷することができます。
2ページ、4ページ、6ページのように離れているページを印刷する場合
離れているページを指定して印刷する場合は、ページの間に【,】カンマを入れて入力をします。
①【ファイル】タブから②【印刷】までの操作は上部で解説した操作と同じです。
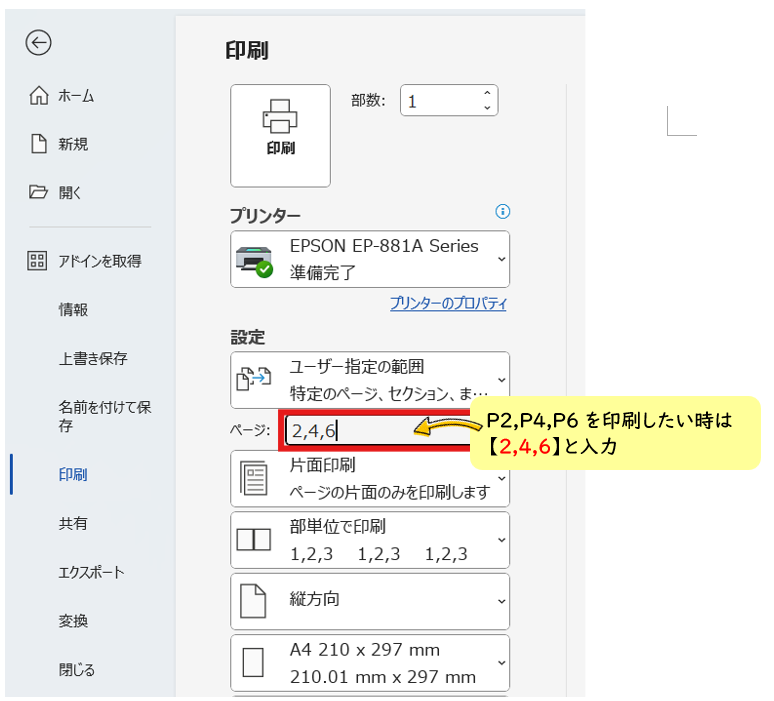
ページ:の箇所に、2,4,6と入力をします。
※間にカンマ【,】を入力することで、【〇ページと〇ページと〇ページ】というふうに、飛び飛びで印刷を指定することができます。
最後に【印刷】のボタンをクリックすると指定したページを印刷することができます。
文書の一部だけ印刷をする場合
文書の一部だけを印刷する場合は、まず最初に印刷したい範囲をドラッグして選択しておきます。
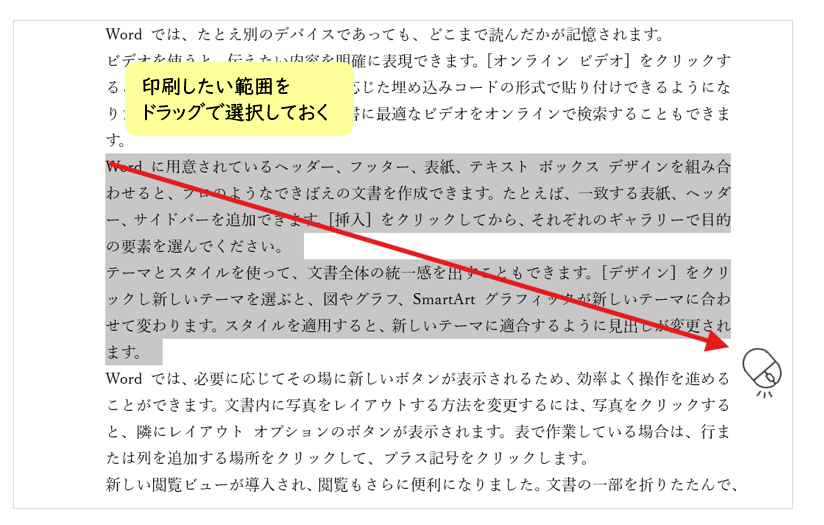
次に、【ファイル】タブをクリックし①【印刷】をクリックします。
②【ユーザー指定の範囲】をクリックし、一覧の中から③【選択した部分を印刷】をクリックします。
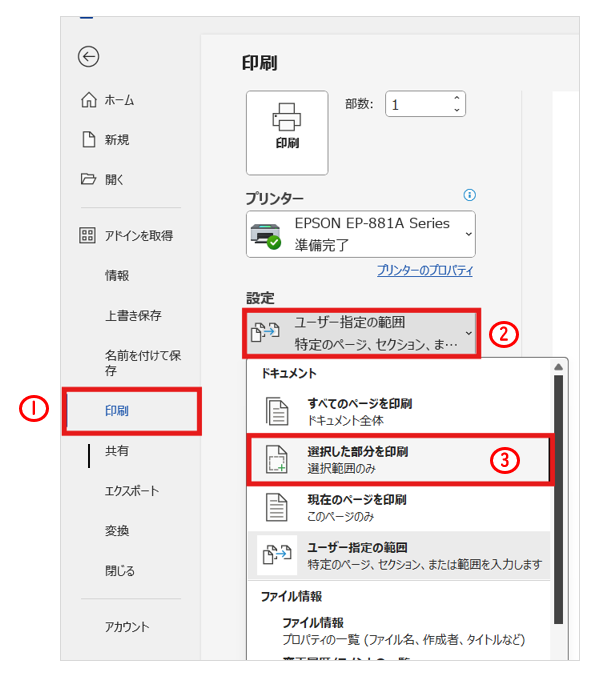
最後に【印刷】のボタンをクリックするとドラッグで指定した範囲を印刷することができます。
まとめ
すべて印刷をするときもあれば、必要に応じて〇ページだけや、奇数ページだけなど印刷パターンは色々出てくるかと思います。
この操作を覚えておけば、用紙を無駄にすることなく必要な箇所だけ印刷できます!



