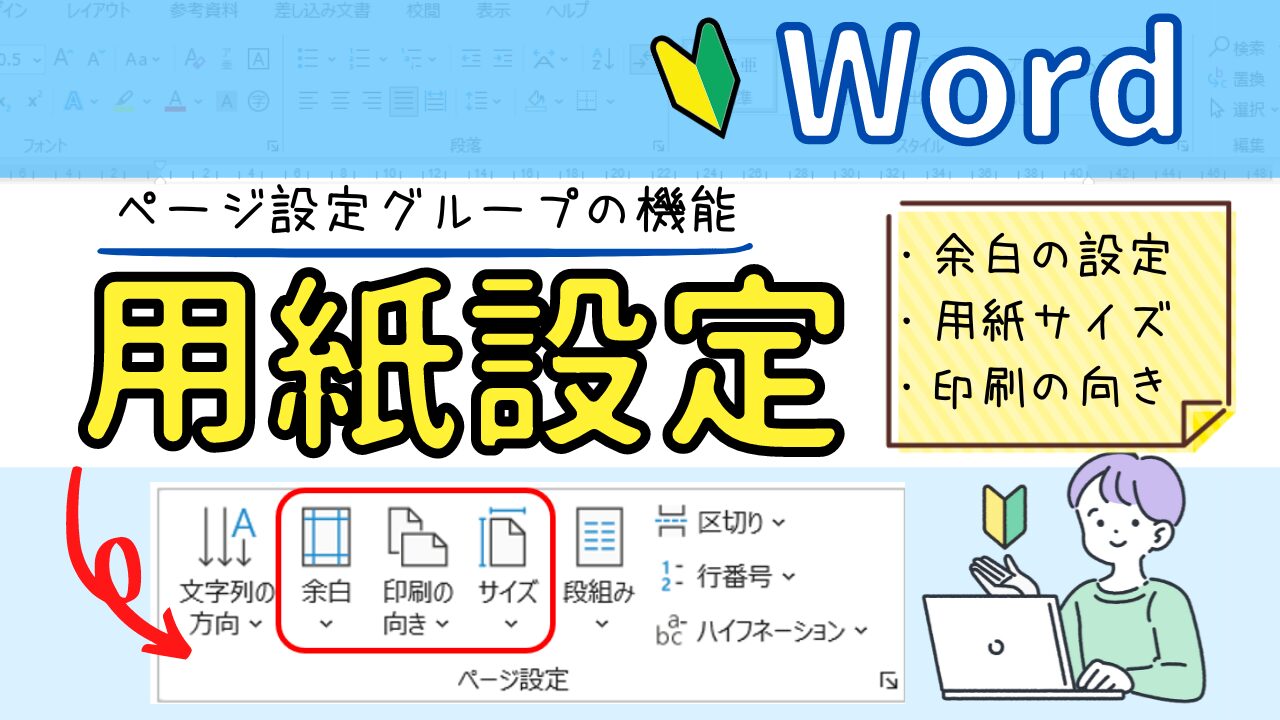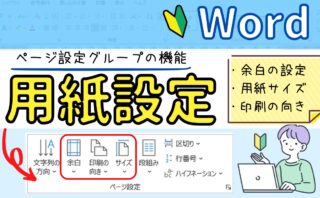今回は、用紙設定を【ハガキサイズ】にする操作方法について解説をしていきます。

年賀状や案内状など、ハガキは今でも様々なシーンで使われることが多いですね!
▼▼動画での解説はコチラ
用紙設定をハガキサイズに変更する
Wordを新規で開いたときは、 用紙サイズは【A4】サイズに設定されています。
①【レイアウトタブ】をクリックし②【サイズ】をクリックします。
その中から③【ハガキ100×148mm】を選択することで簡単に用紙をハガキサイズに変更することができます。
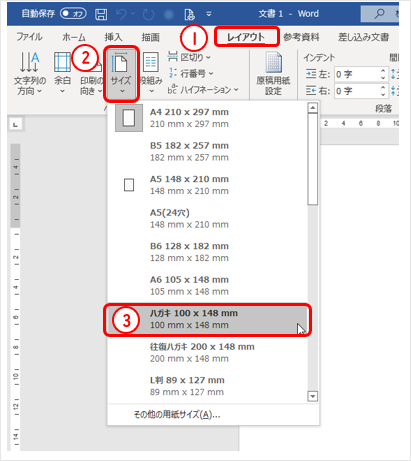
サイズの中に【ハガキ】が入っていない場合は
サイズの一覧の中に【ハガキ】サイズが入っていない場合は、手動で設定することができます。
先ほど解説した②【サイズ】まで操作方法は同じです。
サイズの中から④【その他の用紙サイズ】を選択します。
そうすると、【ページ設定の用紙タブ】が開きます。
⑤ 幅【100】、⑥高さ【148】と入力し、⑦【OK】をクリックすることでハガキサイズに変更することができます。
※幅と高さを入力する際は、【mm】の入力は省いてOKです。
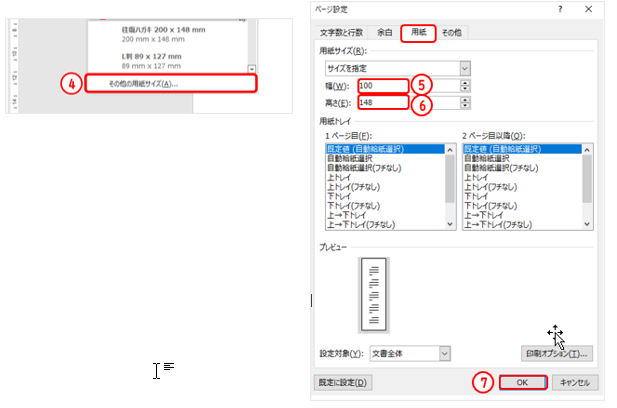
余白・文字列・印刷の設定
用紙サイズを【ハガキ】に設定すると、余白が広く、このままだと赤く囲んでいる箇所にしか入力をすることができません。
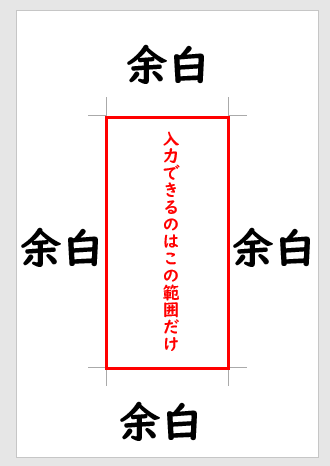
入力する範囲を広くするために、次に余白の設定をしていきます。
①【レイアウトタブ】から②【余白】をクリックします。その中から③【やや狭い】をクリックすることで、先ほどの余白と比べると、余白が狭くなり入力できる範囲が広がったことがわかります。
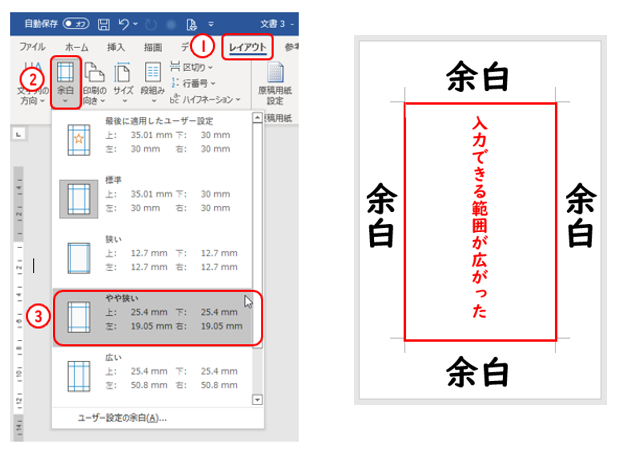
文字列の方向を縦書きにする方法
このまま文字の入力をすると、横書きで文字が入るようになります。
ここでは、文字列の方向を縦書きになるように設定をしていきます。
①【レイアウトタブ】から②【文字列の方向】をクリックし、③【縦書き】を選択します。
そうすることで、文字列の向きを横書きから縦書きに変更することができます。
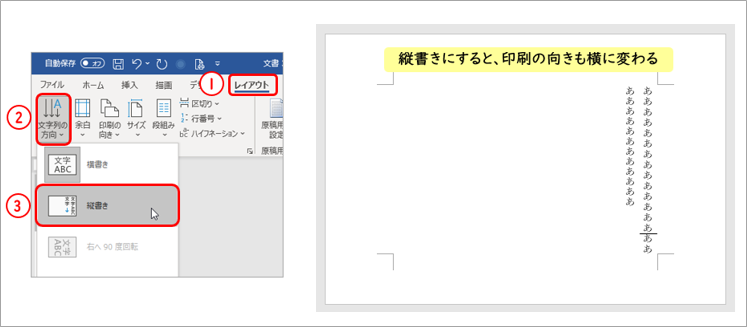
ここで注意していただきたいのが、文字列の方向を縦に変更すると印刷の向きも一緒に横向きに変わってしまいます。
次に印刷の向きを縦に変更していきます。
印刷の向きを縦にする方法
①【レイアウトタブ】から ②【印刷の向き】をクリックし③【縦】を選択します。
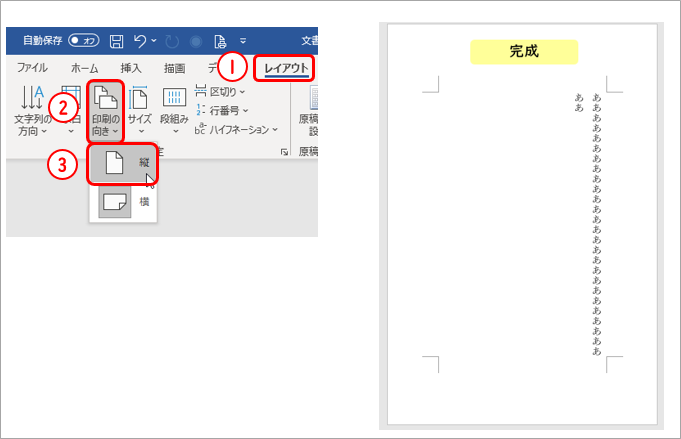
これで、ハガキの設定は完了です!
まとめ
*ハガキサイズに変更する手順*
①用紙サイズ→【ハガキ100×148mm】
②余白の変更→【やや狭い】※お好みの余白に設定してください
③文字列の方向→【縦書き】
④印刷の向き→【縦】

ハガキサイズに設定して、【年賀状】【案内状】などのオリジナルの作品を作ってみて下さい♪