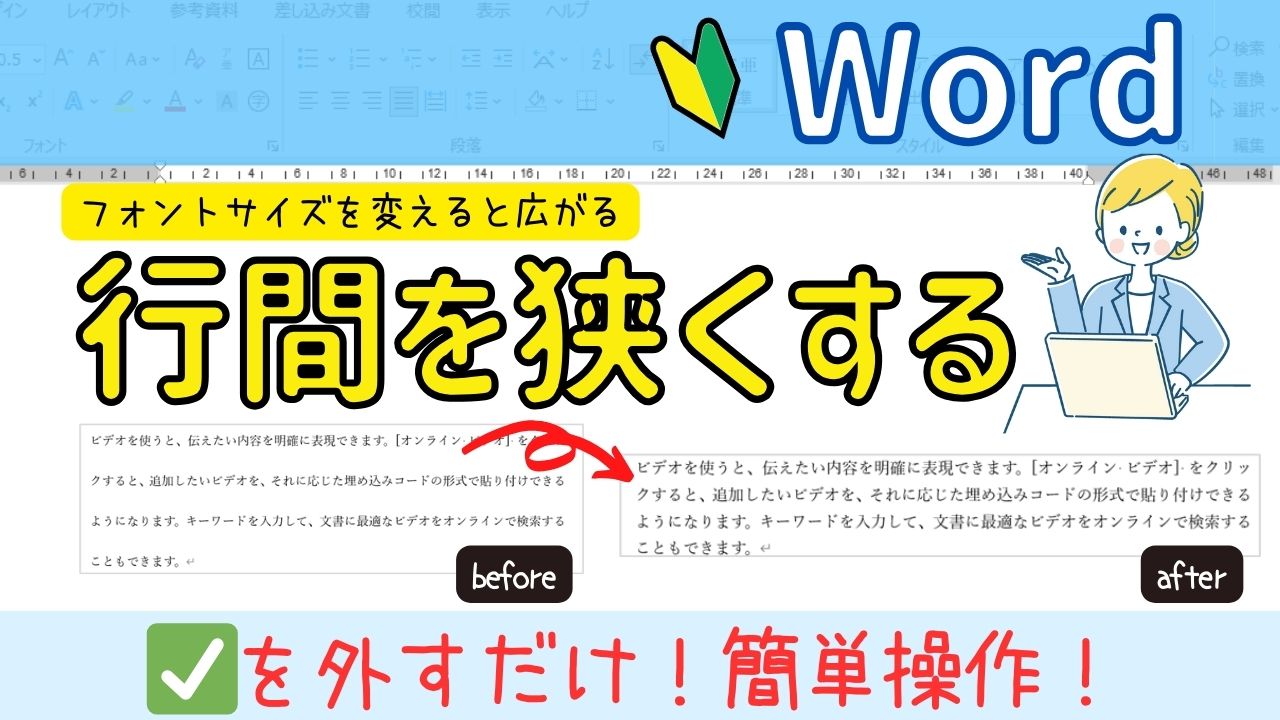Wordの【オンラインビデオの挿入】を使うことで、Wordの文書の中にYouTubeなどの動画を挿入することができます。

Nagomi
お気に入りの動画をWordにまとめておくことで、いつでも簡単に好きな動画を見ることができます!
動画のURLをコピー
まずはじめに、Wordに挿入したい動画のURLをコピーします。
今回はYouTube動画を参考に操作していきます。
▼▼動画で詳しく解説
①YouTubeから目的の動画を開き、動画の右下にある【共有 】をクリックします。
②動画のURLが出てくるので【コピー】をクリックします。
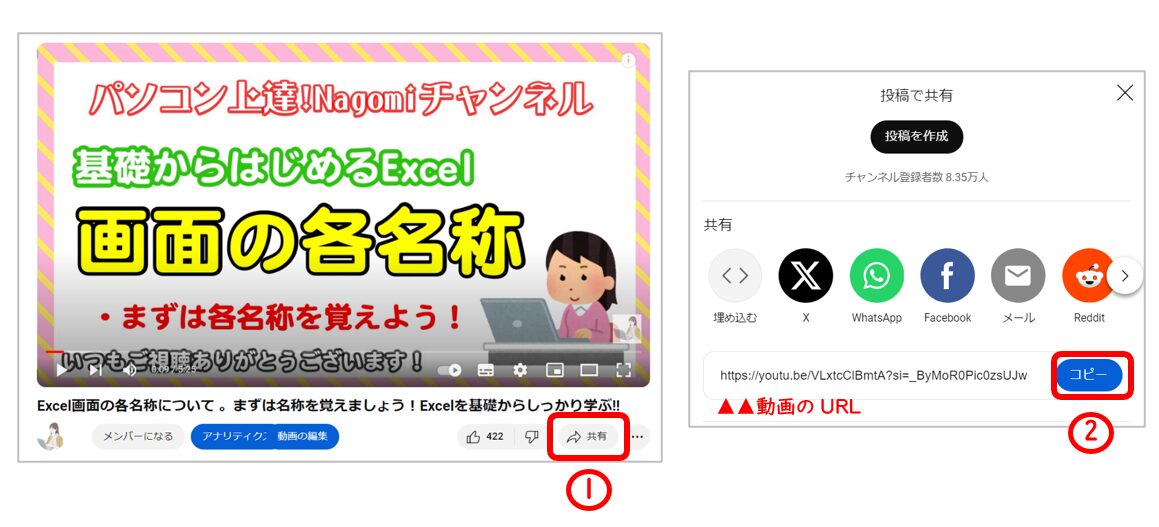
共有のボタンが見当たらない場合
共有のボタンが見当たらない場合は次の手順で操作してください。
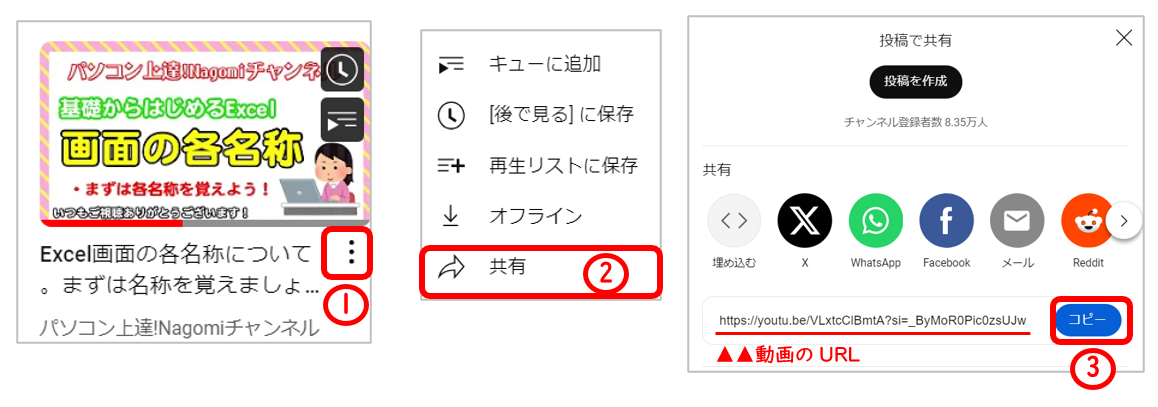
①動画の右下にある【︙】をクリックします。
②【共有】をクリックします。
③動画のURLが出てくるので【コピー】をクリックします。
Wordにオンライン動画を挿入
先ほどコピーしたURLを使って動画を挿入していきます。
①Word立ち上げ、動画を挿入したい箇所にカーソルを入れておきます。
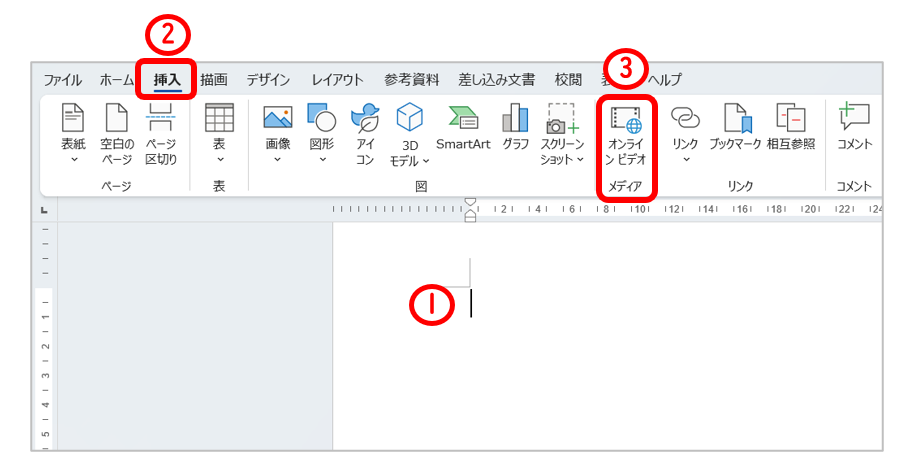
②【挿入 】タブをクリックします
③【オンラインビデオ】をクリックします。
④先ほどコピーした動画のURLを【オンラインビデオのアドレスを入力する】の下に貼り付けます。
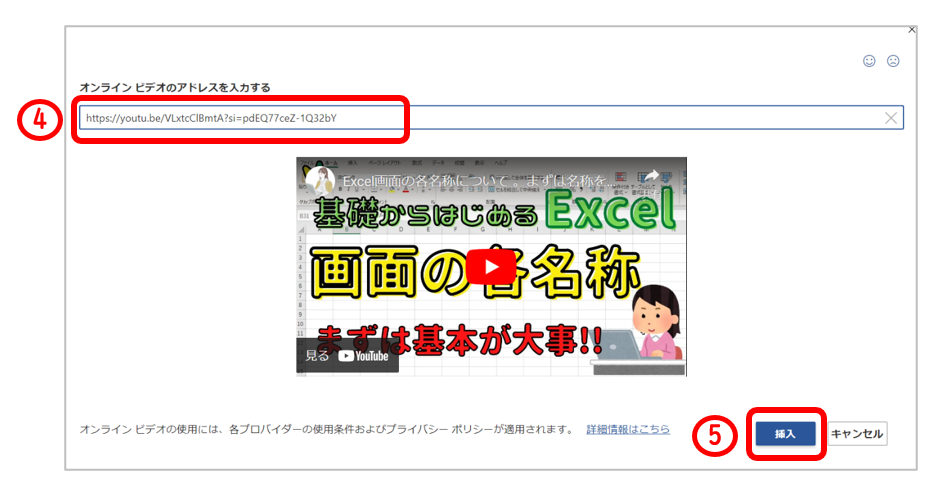
⑤【挿入】をクリックします。
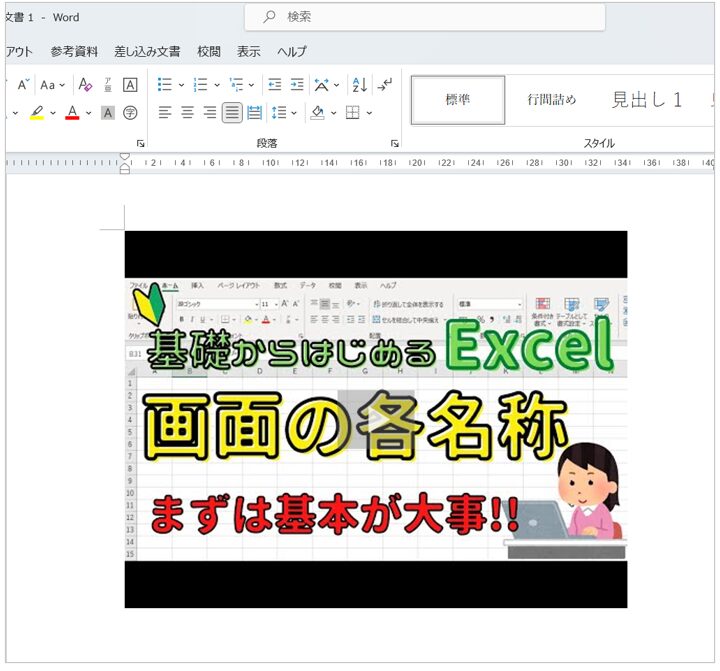
Wordに動画が挿入できました。
動画の上でクリックをすると動画を再生することができます。
また、途中で動画を閉じたい場合は、キーボードから【Esc】を押すことでWordの画面に戻すことができます。
まとめ
オンラインビデオの挿入を使って、よく見る動画やお気に入りの動画を便利に活用してみてください!